Handling Optical Media: CDs and DVDs
| < Day Day Up > |
Switching Between Operating Systems: Startup DiskTiger makes it simple to choose which operating system you boot into. You can have multiple versions of Mac OS X installed on different drives or partitions and pick and choose between them easily. If you have a G4, you can even boot directly into Mac OS 9.x (Classic). Choosing Your Boot Device in TigerTo choose your operating system, open the Startup Disk System Preferences pane, shown in Figure 5.59. Figure 5.59. Boot directly into Mac OS 9.x using the Startup Disk pane.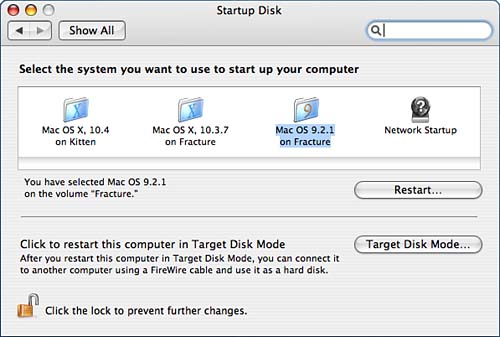 After searching the available disks and partitions (this can take a while) for viable systems, each of the accessible system folders is listed in the Startup Disk pane. Each icon is labeled with the operating system version and volume name. To select an operating system, click the icon; a status message appears at the bottom of the screen describing your choice. Quit the System Preferences application when you're finished or click Restart. The next time your computer boots, it boots into the operating system you selected.
Sharing Your Drive via FireWire and Target Disk ModeThe Tiger Startup Disk pane provides direct access to Target Disk mode. Target Disk Mode, although not related to choosing your boot operating system, is a unique feature that turns your internal hard drive into the world's most expensive external hard disk. To clarify, when Target Disk mode is active, your computer acts as an external FireWire drive. You can use a FireWire cable to link it to another computer where it will be recognized and treated as a removable storage device. You can even boot other machines directly from your internal drive. In addition to the Target Disk Mode button in the Startup Disk pane, you can also enter Target Disk mode by holding down the T key while you turn on your computer. Finally, to exit Target Disk mode, just push your computer's power button. Choosing Your Boot Device in Mac OS 9.xTo switch back to Tiger after running 9.x, you follow a similar process as switching from Tiger to Mac OS 9. From the Apple menu, choose Control Panels; then select and open the Startup Disk control panel. Each mounted disk is displayed on a line in the control panel. Disks that include a bootable system folder have a disclosure arrow directly in front of them. Clicking the disclosure arrow displays the operating systems located on that disk, along with each operating system's path and version. To boot into Tiger, highlight the appropriate system within the list and then click the Restart button in the lower-right corner. If you don't want to restart immediately, close the control panel. The next time the system restarts, it will boot into the selected operating system.
|
| < Day Day Up > |
EAN: 2147483647
Pages: 251