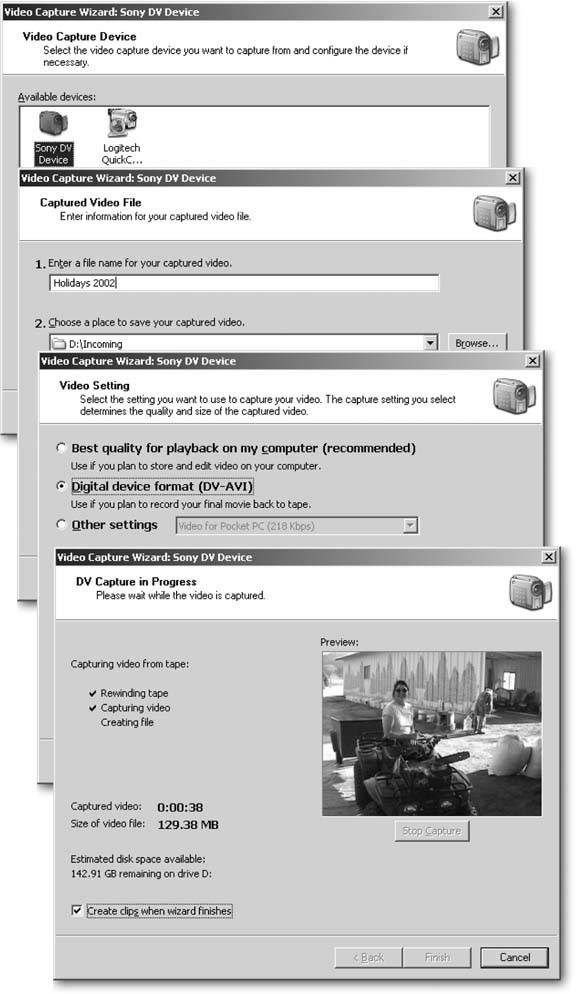5.9. Editing Video Windows XP's free movie editor, the imaginatively named " Windows Movie Maker," does an adequate job of stringing together movie clips. The latest version, " Windows Movie Maker 2," includes a wide variety of editing tricks to spice up your footage. Some effects go overboard, but most audiences prefer even a corny edited video over a boring, unedited video. Windows XP's Service Pack 2 (Section 15.4) automatically upgrades Movie Maker to Movie Maker 2. To check the version on your PC, choose Start  All Programs All Programs  Movie Maker Movie Maker  Help Help  About. If youre not using Service Pack 2, download Movie Maker 2 for free at Windows XP's downloads area (http://www.microsoft.com/windowsxp/downloads). About. If youre not using Service Pack 2, download Movie Maker 2 for free at Windows XP's downloads area (http://www.microsoft.com/windowsxp/downloads). Windows Movie Maker 2 leads you through editing video in three separate phases: -
Capture Video . Movie Maker scoops video from your camcorder or other video files on your PC. This step also lets you import sound files for background music, as well as digital photos, which come in handy as backdrops for opening and closing credits. -
Edit Movie . The most labor- intensive part, here's where you drag and drop your best clips onto a "storyboard"a long strip representing your finished movierearranging the clips to create your actual movie. -
Finish Movie . The easiest partthis one's all up to Movie Maker itself. The program reads in your edited clips, creates smooth transitions between them, adds your soundtrack or sound effects, and saves it all into a movie. In fact, it lets you save the movie in several sizes: tiny files that fit on a camera phone or a huge ones aimed at a widescreen TV.
Note: Movie Maker works best when you've adjusted your monitor's "Screen resolution" setting (Section 3.8.1) to 1024 x 768.
Here's how to handle each of those three steps. 5.9.1. Capture Video Although Movie Maker's Task Pane calls this step "Capture Video," it's really about collecting all your movie's raw materials, including video, digital photos, and music. Everybody knows how much music enhances a movie, but photos add interest, as well. For instance, a photo of your vacation destination's entrance sign, be it Motel 6 or Yosemite National Park, works well as an opener for a travel video. To import photos or sound files, choose File  Import into Collections. Select the files you want, and Media Player tosses them into the Collections area along its right side. Import into Collections. Select the files you want, and Media Player tosses them into the Collections area along its right side. Gathering photos and sounds requires lots of pointing and clicking on your part, but Windows Movie Maker takes care of capturing the video on your camcorder. To tell Movie Maker to copy the video from your camcorder into your PC, follow these steps: -
Open Movie Maker (Start  All Programs All Programs  Movie Maker) and choose File Movie Maker) and choose File  Capture Video . Capture Video . This tells Movie Maker to search your PC for any gadget that's storing useable video. -
Click the icon for the device containing your video, usually the camcorder, and then click Next . If your PC can capture video in several different waysan attached Webcam, a video capture card, and a digital camcorder, for instanceMovie Maker stops to ask you which device has the goods (see Figure 5-10, top). Click the one containing your videomost likely your digital camcorder. Figure 5-10. Top: Choose your digital camcorder icon on the Video Capturer Device screen. Or, if you're capturing from a Webcam or video capture card, choose that icon instead, and Movie Maker immediately lets you adjust that device's settings.
Second from top: Choose a file name and location where you want to store your incoming video.
Third from top: Choose the video quality settings for your movie.
Bottom: When you tell Movie Maker to begin the capture process, the program automatically rewinds your digital camcorder and starts recording from the beginning of your footage. Be sure to turn on the "Create clips when wizard finishes" checkbox. That tells Movie Maker to break each shot into separate clips, which makes them much easier to edit. 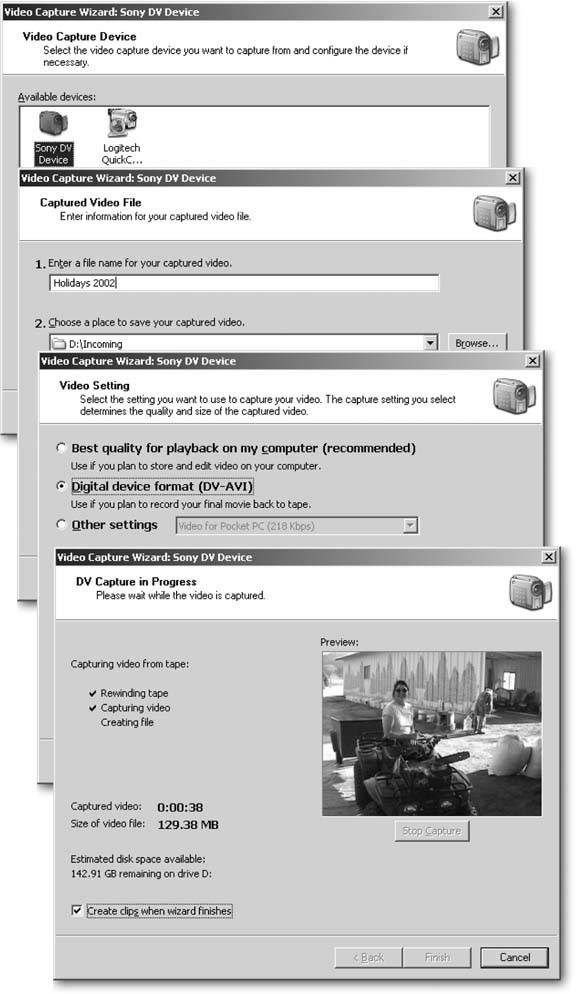 -
Enter a file name and folder for your incoming video, and then click Next . Type a file name for your incoming video, and a stashing spot on your hard disk (Figure 5-10, second from the top). Movie Maker normally stashes the footage in your My Videos folder, but click Browse to choose someplace elseperhaps a second, larger hard drive (Section 9.2), if your PC has one. Captured video fills several gigabytes of space fairly quickly. -
Choose Video Settings and then click Next . Naturally, you want the best quality video, but that can easily fill your entire hard drive with one video of Aunt Daisy's visit. To keep your video to a manageable size , tailor its quality by choosing one of these three options: -
Best quality for playback on my computer . This option offers a good compromise between quality and space and creates reasonably sized videos that play back well on a PC. The resulting file won't be small enough to email or offer for download on a Web site, but it'll look good when played on a PC. -
Digital device format . The highest quality offered . Choose this for movies you want to burn to a DVD. Also choose this option even if you're still saving your coins for a DVD burner ; when you eventually buy the device, you'll be able to burn your stored footage to DVDs. Finally, remember that Movie Maker can store your edited movie back onto your digital camcorder (using a different tape than the original, of course, since you don't want to overwrite your raw footage). If you plan on performing that maneuver (see Section 5.10.1 for details), you'll want to pick this setting. -
Other settings . Designed for serious video hounds, this option tailors the file size to fit more esoteric optionsthree different sizes of Pocket PC screen, for instance, or playing back on a computer network from a server, which is handy mostly for corporate settings. -
Choose between capturing automatically or manually, and then click Next . If you have some time, choose to capture the entire tape automatically : Movie Maker rewinds to the tape's beginning, if necessary, and begins collecting everything on the tape. (Want to collect only the first few minutes or so? When you reach that point, click the Stop Capture button, as explained in step 7.) To pick and choose a few selected tidbits from the tape, choose manually . Then, you start and stop the tape by clicking Movie Maker's onscreen buttons, alternatively clicking the Start Capture and Stop Capture buttons to grab the good parts . -
Turn on the "Create clips when wizard finishes" checkbox . This little checkmark makes all the difference. Turn on this checkbox for most hand-shot videosfamily gatherings, sports games , trips, and other things you've filmed. That tells Movie Maker to keep track of when you filmed each shot and break each segment into a separate clip. Turn off this option only when you want your original recording left intact.
Note: Although you see separate clips in your work area, Movie Maker still saves your imported video as one big file using the name and location you choose in step 1.
-
Click Stop Capture when Movie Maker has captured all the video you need . When the ball game ends, click this button to stop Movie Maker before it begins capturing all that "Cat Playing with Yarn Ball" footage you used to pad the end of your tape. Movie Maker stops recording, and, if you chose the "Create clips" option in step 6, spends a few moments breaking your video into clips. GEM IN THE ROUGH
Creating a Slideshow in Movie Maker | | Although designed for video, Movie Maker works well with digital photos, too, letting you stick them between video clips for backgrounds or transitions. Or, you may want to create a slideshow entirely of digital photos, complete with transitions, music, and your stunning narration. Importing photos works much like importing video into Movie Maker. But instead of choosing File  Import Video, choose File Import Video, choose File  Add to Collections. Choose your best digital photos, whether taken with a digital camera or scanned in. Repeat the process to add music files, as well. Everything you import appears in your Collections area. Add to Collections. Choose your best digital photos, whether taken with a digital camera or scanned in. Repeat the process to add music files, as well. Everything you import appears in your Collections area. Then drag the photos and music files onto the storyboard, stringing them together in the order you want them to play back. To add narration, choose Tools  Narrate Timeline. Speak into your PCs microphone to record memories about each photo, saving each narrated photo as a separately named clip in your project. Narrate Timeline. Speak into your PCs microphone to record memories about each photo, saving each narrated photo as a separately named clip in your project. When you're through, add some transitions (Section 5.10) between your photos, and choose File  Save Movie File to make Movie Maker compile your raw materials into a complete movie. Save Movie File to make Movie Maker compile your raw materials into a complete movie. |
|
 All Programs
All Programs