5.8. Connect the Camcorder to Your PC The first obstacle to editing your video stems from its location: it's on a tape, not in your PC. Moving the movie from the tape to the PC is fairly easy if you own a digital video (DV) camcorder. Those camcorders ease the transfer by storing your insightful picnic footage in the same language your PC speaks: digitally , using long strings of numbers . Analog camcordersoften that older model that served you well before you got a DV camcorderdon't understand NumberSpeak, making the PC connection much more difficult. Here's how to connect both types of camcorders to your PC. 5.8.1. Digital Video (DV) Camcorder Among the many small holes in their cases, nearly every digital camcorder sports a FireWire port a high-speed communications channel that spits data through a cable into your PC's matching FireWire port (Section 1.8.3.1). If your PC lacks a FireWire port, they're easy enough to install (Section 1.7), and nearly any computer, camera, or office-supply store sells FireWire cables. When connecting a digital camcorder to a PC, FireWire's more than a mere conduit for flowing video. The cable also lets you control your camcorder with your PC: click an onscreen Play button, for instance, and the camcorder you've left on the floor, tethered to your PC, dutifully begins playing back the video. Placing the camera's controls onscreen lets you concentrate on your editing, rather than having to fiddle with the camera's tiny buttons . Follow these steps to connect your digital camcorder to your PC. -
Connect the FireWire cable between the ports on your PC and the turned-off camcorder . Normally, FireWire devices are hot-swappable you can leave them turned on when plugging and unplugging them. Some camcorders prove the exception, however, and generate small sparks that can burn out the circuitry . To be safe, keep your camcorder turned off when plugging it into a PC. -
Turn on your camcorder and set it to VCR or Playback mode . Your PC immediately sends the welcome message shown in Figure 5-9, asking you which program should handle the chores of copying your footage to your PC. That message means the connection's a successdefinitely a good sign. If you're already familiar with a video-editing program listed on the menu, click its name and then click OK to launch it. For instance, if you choose "Capture Video using Windows Movie Maker," Windows XP automatically opens that program and leaves you at step 3 of the ""Capture Video" section (Section 5.9.1). Otherwise, choose "Take no action." That lets you choose a video-editing program at your leisureeither Movie Maker or something elseand use that program's menus to import your video. Figure 5-9. When you connect a FireWire cable between the FireWire ports on your PC and your digital camcorder, Windows XP immediately notices, and offers to grab the video using one of the video-editing programs on your PC. If your PC came with a DVD burner , your PC may also include a video editor with more features than Windows XP's bundled Movie Maker. Try them both to see which one you prefer, and then use that program to grab your video. 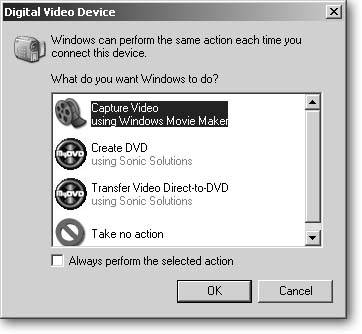
If Windows XP doesn't greet your camcorder with enthusiasm (aka the Digital Video Device window shown in Figure 5-9), make sure you've connected the cables tightly, and the camcorder's both turned on and set to play videonot record it. To make sure your camcorder didn't fall asleep into Standby mode, turn it off and on again. If you still don't see a greeting, open My Computer. If you spot your camcorder's name listed as an icon, the connection's fine. No icon? Then something's wrong with your cable, the FireWire ports, or your camcorder itself. Now's a good time to pull out your camcorder's manual and start looking in the index under "PC connections." You may need to tweak a menu setting. 5.8.2. Analog Camcorder Analog camcorders don't store their images as numbers (that is, digitally), which means you need to hire a translator so the device can talk to your computer. Translators fall into three categories: -
Third-party conversion services . Dropping off the tapes at a video-conversion service is your easiest , but most expensive, option. Found in the "Video Tape Duplication and Reproduction" section of nearly every city's yellow pages, the technicians at these shops read comic books as your tapes play through a digital converter. A few days later, they hand you a few DVDs containing your unedited digital footagealong with a hefty bill for their Advanced Video Technician services. -
Video capture devices . The second, less-expensive way, is to install some type of video capture device (Section 1.7), costing between $50 and $100, to your PC. Some video capture devices install into your PC as cards; others plug into a USB port. Both types offer two ports: one for sound, and one for video. Connect a video cable between the video ports on the camcorder and the capture device, then connect an audio cable between the audio port on the camcorder and your PC's line-in port (Section 7.2.1). Run the capture software, play your tape, and read your own comic books while your PC saves the video to a file on your hard drive. -
The digital camcorder solution . The third and easiest transfer method comes if you own a digital camcorder. Connect your analog camcorder to your digital camcorder and convert the footage yourself by following these steps: -
Locate your analog camcorder's Sound and Video Out ports . Ever watched your analog camcorder's videos on your TV? Then you connected the camcorder to the TV using these same ports, which are usually called RCA or S-Video ports (both of them are discussed on Section 3.5.1). -
Find your digital camcorder's Sound and Video In ports . Unless you've recorded TV shows or video tapes onto your digital camcorder, you may need to crack the camcorder's manual to find theseespecially on tiny camcorders where one port doubles as an In port and an Out port, depending on a menu setting. -
Connect the analog camcorder's Sound and Video Out ports to your digital camcorder's Sound and Video In ports . Use the cables that came with either camcorder to connect their ports. If the two camcorders use different types of ports, buy some cable converters, which are available at Radio Shack and most stereo stores. -
Connect a FireWire cable between the FireWire ports on your digital camcorder and your PC . -
Set your PC's video capture software to record a live video stream . Windows XP's built-in Movie Maker software (Start  All Programs All Programs  Movie Maker) can handle the job: Choose File Movie Maker) can handle the job: Choose File  Capture Video, the same option you use when recording a digital camcorders own tape. Capture Video, the same option you use when recording a digital camcorders own tape. -
Push the analog camcorder's Play button . Your analog camcorder plays the video into your digital camcorder, which quickly converts the incoming footage to digital and does one of two things: -
Sends the video to the PC . If you see your analog camcorder's footage playing on your PC, you're in great shape: your digital camcorder supports DV Passthrough mode, which passes the incoming video straight to your PC. You're lucky, as that saves you considerable time. -
Records it to tape . If your digital camcorder doesn't support DV Passthrough, or you can't find that mode on its menus, then forget about the PC connection for now. Just tell the digital camcorder to record the incoming video to a digital tape. When you finish recording the tape, play it back for the PC to grab, just as you would for any other digital tape. Once you move the analog video into your PC as digital video, fire up Movie Maker 2, described next , and convert your raw, newly digitized footage into that sensitive, artistic statement you've been yearning to share with the world.  |
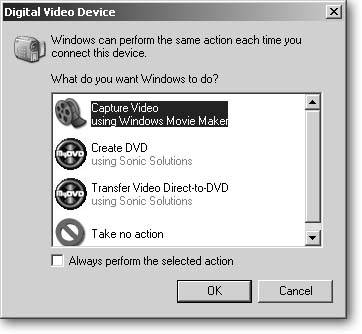
 All Programs
All Programs