Hack 32 Explore the Knoppix Installer
| < Day Day Up > |
| Learn the ins and outs of the Knoppix installer before installing . Knoppix was originally intended to run just from the CD, but early on, users wanted to transfer the system to their hard drives once they discovered how well the CD recognized and worked with their computer. At first, this involved a complicated set of commands run from a shell to copy the CD to the hard drive and set up a boot loader. Eventually, this method was automated with a script that is currently maintained by Fabian Franz (http://www.fabian-franz.de). The latest version of the hard-drive installer is pretty sophisticated and does much more than just copy the CD to the hard drive. Start the installer from the terminal by using: knoppix@ttyp0[knoppix]$ sudo knoppix-installer The first thing you should see is a disclaimer warning that this program is under heavy development. Don't worry. This just means that options might change in the future; it's safe to use. The knoppix-installer script works both in a pure console environment and in X. If you run it from the console, navigate through the options with your keyboard, and hit the spacebar to select options and Enter to confirm them. If you run the script from X, you have a GUI that you can navigate with either a keyboard or a mouse. Before you even get to the main menu, the installer checks to see that some minimum requirements are met. The first check is for the presence of any Linux partitions 2 GB or greater in size , including partitions containing other distributions. For systems with less than 512 MB of RAM, it also checks for a swap partition of at least 128 MB. If either of these conditions is not met, the installer presents you with the following informational warning and the option to partition the hard disk or quit: The installer detected that the installation requirements are not fulfilled yet. Please make sure that you have a free partition with at least 2GB to install Knoppix on. Also we need a swap partition with at least 128MB if you don't have 512MB or more. If you really really know what you are doing start with: IGNORE_CHECK=1 sudo knoppix-installer to avoid the menu. You intend to install Knoppix, so the only choice is to select the Partition option. In X, qtparted runs, a graphical partitioning program somewhat similar to Partition Magic that you can use to create, delete, and resize partitions on your system. If you run the installer from the console, cfdisk launches instead. In either case, the goal is to create partitions to satisfy the installer requirements. Once you finish and close qtparted or cfdisk , the installer checks again for partitions it can use; if it finds them, the main installer menu appears (Figure 4-1). Figure 4-1. Knoppix installer main menu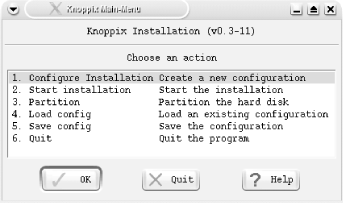 The main menu presents you with six options:
If you are ready to install Knoppix and are familiar with the configuration options, or you have already configured the installer a previous time (if you configure and then exit the installer, Knoppix remembers the settings that you have chosen ), skip right ahead and select Start installation. If you are new to installing Knoppix on your hard drive, you should probably select Configure Installation so you can see what kind of questions the installer asks before you commit to an install. When you choose Configure Installation, you are presented with a window that asks you to choose from one of the three types of systems:
Once you choose a system type, the installer shows you a list of potential partitions on which it can install. If you don't want to install on any of these partitions, click Previous until you can choose the Partition option, and then create a new partition. Once you select a partition, Knoppix asks for personal information, such as your name , your username, your user and root password, and where you want to install the boot loader. You won't necessarily be asked all of these questions. It depends on the system type that you have chosen (for instance, the Knoppix system type uses the knoppix user just like the CD, so it won't ask you for a username). Once you answer all the questions, the configuration is complete and Knoppix drops back to the main menu, and allows you to start the installation with the options you have just configured, or to save the options so you can use them later. Once you are satisfied with your configuration, click "Start installation." A report appears and displays the different options that Knoppix can use for the install with a final prompt before proceeding. Once you click Next, Knoppix begins the install process, so be certain everything is configured how you want it.
Now Knoppix formats the partition you chose and starts copying files to it. It does take some time to copy 2 GB from the CD-ROM to the hard drive, but unlike most other OS installers , you have a full set of applications you can use while the files are copying. Once all the files are copied , you have the option to create a boot floppy for rescue purposes in case the boot loader didn't install properly (or you accidentally delete or break the boot loader later). After the installer is finished, continue to use Knoppix from the CD or reboot into your newly installed Knoppix system. Remember to remove the CD-ROM when you reboot, and if everything goes well, you should see a new boot logo and options to boot from the 2.4 or 2.6 kernels . |
| < Day Day Up > |
