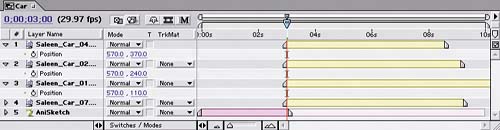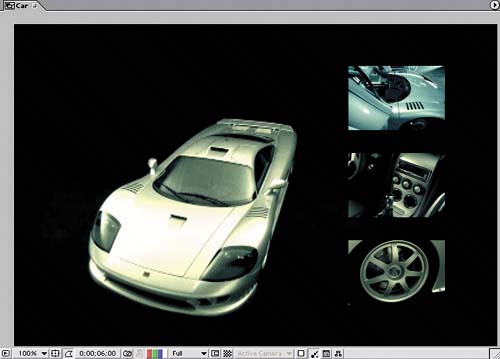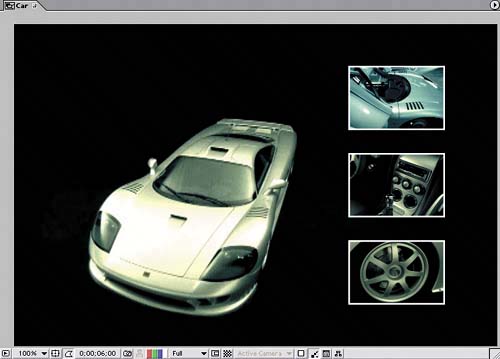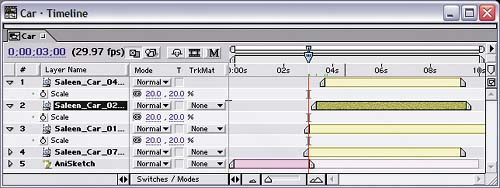| You've placed, sketched, and animated the primary element of this project: the footage of the Saleen car's exterior. Now you'll stack three smaller videos to the right of the car. After you position and scale the movies, you'll mask them without ever touching the Composition and Timeline windows or the menu commands (intrigued?), and then you'll outline the movies in white to give them more definition. Here are the steps: 1. | To semi-automatically put the remaining footage into the Timeline in the right layer order, click the Saleen_Car_04.avi file in the Project window to select it. Then hold down Ctrl (Windows) or Command (Mac OS), and click the Saleen_Car_02.avi file followed by the Saleen_Car_01.avi file.
| 2. | Go to time 3;00, and drag the selected footage items to the Car Timeline above the other two layers. The new layers should be stacked with the first item you selected in the Project window at the top of the layer stack, followed by the other items you selected, in the order you selected them.
| 3. | Select the top three layers, press the S key on your keyboard, and set the layers' Scale values to 20, 20%.
| 4. | Reduce the Scale for the AniSketch and Saleen_Car_07 layers to 90, 90%.
| 5. | Set the Position for each layer as follows:
Layer 1: 570, 370 Layer 2: 570, 240 Layer 3: 570, 110 Layer 4: 280, 240 Layer 5: 280, 240
Positioning the layers 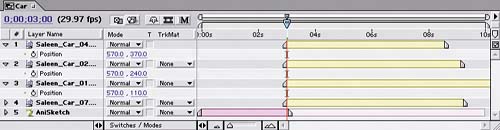 The layout 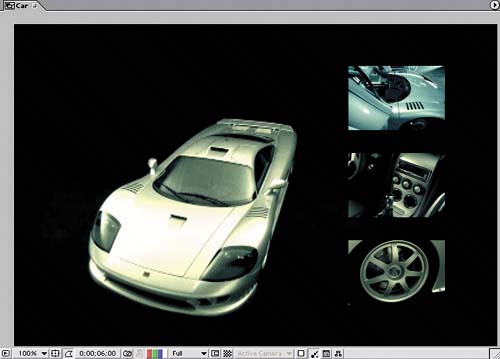 | 6. | Select the first layer in the Car Timeline, and then double-click the Rectangular Mask tool in the Tools palette to automatically make a mask that surrounds the layer.
Repeat this step for layers 2 and 3.
| 7. | Select all three top layers, and choose Effect > Render > Stroke. Set the effect's Brush Size property to 15. The effect uses the mask's path by default, so a white line surrounds each video.
Stroking the three footage items 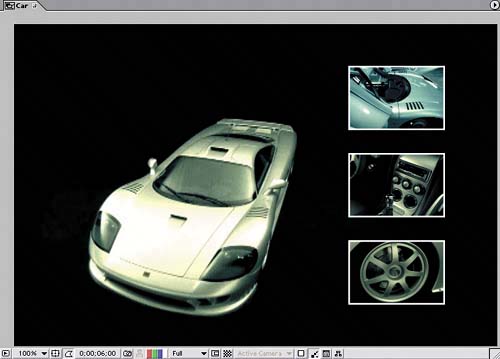 |
Sketching the three videos One of the most useful aspects of the Cartooner effect is that the resulting sketch is automatically animated if the footage you applied the effect to contains motion. For example, if you watch the Saleen_Car_07 layer, you'll see that the lines in the Cartooner effect rotate along with the car the effect sketches. In this section, you'll use the same effect to sketch the three small videos and then fade out the effect to reveal the videos: 1. | To keep the three small videos from popping on the screen in unison, move layer 2 to start at time 3;10 and layer 1 to start at time 3;20.
Staggering the In points 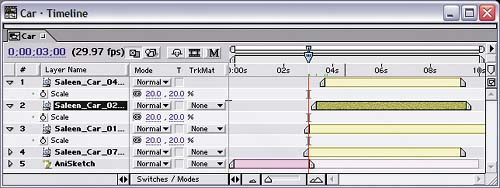 | 2. | Go to time 8;00, select the top four layers (not the AniSketch layer), and then press Alt+Shift+T (Windows) or Option+Shift+T (Mac OS) to add a 100% Opacity keyframe to each selected layer.
| 3. | Go to time 9;00, and change the selected layers' Opacity values to 0%.
| 4. | Select only the top three layers in the Car Timeline, and then apply Effect > BCC3 Effects > BCC Cartooner to them.
| 5. | Go to time 4;00, and add a Mix With Original keyframe with a value of 0 to the BCC Cartooner effect for each of the top three layers.
Notice that you must add each keyframe separately; you can't create the keyframe for all three layers simultaneously as you can with native effects.
| 6. | Go to time 5;00, and change the top three layers' Mix With Original values to 100% in the BCC Cartooner effect. This setting fades in the full color of the original movies in unison with the main movie.
|
Animating the videos To make room for the logo reveal that closes the animation, you need to animate the three video boxes to slide downward and to the left below the Saleen car: 1. | In the Car Timeline, select the top three layers, and press P to display the layers' Position properties.
| 2. | Go to time 6;15, and add Position keyframes to the top three layers.
| 3. | Go to time 7;00, and change the Position values as follows:
Layer 1: 170, 370 Layer 2: 570, 370 Layer 3: 570, 240
| 4. | Go to time 7;15, and change the Position values as follows:
Layer 2: 370, 370 Layer 3: 570, 370
The final layout of the three video boxes 
|
Adjusting the levels Now that the base project is complete, you may notice a few things that could use a little adjusting. For starters, the top video box is brighter than the others, and it's a different color. Instead of correcting the top video, though, you'll brighten the other two layers since their tones are a little flat. You'll adjust the color in the next section after you've nested the Car composition into a new parent composition; then you can adjust the color of all the layers by applying an effect to the nested composition. Follow these steps: 1. | Select the Saleen_Car_02 and Saleen_Car_04 layers in the Car Timeline, and apply Effect > Adjust > Levels to the layers.
| 2. | With both layers still selected in the Timeline, set the Levels effect's Input White property to 150 in the Effect Controls window. (Setting this value for one of the layer's Levels effect sets the value for both selected layers.)
|
|