| Now it's time to assemble all the pieces you've built so far into the master Sonic Promo composition: 1. | Open the Sonic Promo composition, go to time 2;00, and add sonic Comp 1 and Sonic Loop to Sonic Promo's Timeline.
| 2. | Turn on the 3D switch for the sonic Comp 1 and Sonic Loop layers in the Timeline.
| 3. | Set the Sonic Loop layer's Position to -30, 63, 0 and its Scale to 90, 90, 90%.
| 4. | Go to time 3;15, and add a 0% Opacity keyframe to the Sonic Loop layer. Go to time 3;20, and change the layer's Opacity to 100%.
| 5. | Go to time 6;10, and add another 100% Opacity keyframe. Go to time 6;15, and change Opacity to 0.
| 6. | Create a new composition named Still Radar Long, using the NTSC D1 Square Pix, 720x540 preset, with Duration 15;00.
| 7. | Add the Still Radar composition to the Still Radar Long Timeline at time 0;00.
| 8. | Select the layer, and choose Layer > Enable Time Remapping.
| 9. | Go to time 14;29, press Alt (Windows) or Option (Mac OS), and press the ] key to stretch the layer out to the composition's entire duration.
| 10. | Right-click the second Time Remap keyframe at time 1;16, and choose Edit Value. Enter 1;15, and click OK.
| 11. | Go to time 14;29, and add a Time Remap keyframe. Right-click that keyframe, choose Edit Value, and then enter 1;15.
| 12. | Open the Still Radar composition, and add a 0% Opacity keyframe to the circle 1 layer. Go to time 0;05, and change the layer's Opacity to 100%.
| 13. | Copy both of circle 1's Opacity keyframes, and paste them on the next circle layer at time 0;05. Repeat this step for each successive layer, moving forward in time by five frames before pasting.
Fading in the circles in succession 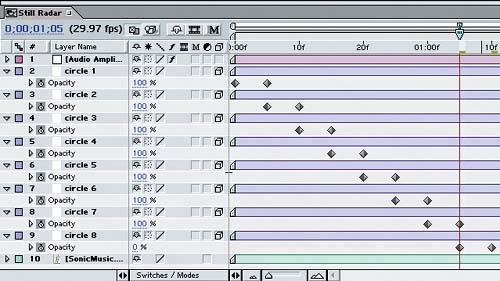 If you preview the Still Radar animation at this point, the circle outlines should fade in from the smallest circle to the largest. If you preview the Still Radar animation at this point, the circle outlines should fade in from the smallest circle to the largest.
| 14. | Close the Still Radar comp, save your project, and then open the Sonic Promo composition.
| 15. | Go to time 6;10, and add the Still Radar Long comp to the Timeline above Sonic Loop.
| 16. | Turn on Still Radar Long's 3D switch, and set its Position to 50, 50, 0.
| 17. | Go to time 2;00, and add a Null Object layer. Turn on the layer's 3D switch in the Timeline, and set the layer's Anchor Point to 50, 50, 0.
| 18. | Select the sonic Comp 1, Sonic Loop, and Still Radar Long layers, and choose Null 1 in the Parent column. Now you can rotate the Null 1 layer to rotate the parented layers and use Null 1 to keep everything aligned.
| 19. | Go to time 2;15, and create an Orientation keyframe of 0, 0, 0 for the Null 1 layer.
| 20. | Go to time 6;10, and change the Y-axis for Orientation to 296.
| 21. | Go to time 6;25, and set the Orientation to 0, 280, 0. As a result, the Null 1 layer and the parented layers rotate around the Y-axis and away from the viewer between the two keyframes.
|
If you preview the animation at this point, the circles in the Radar_background layer should fade in. Then the letters in the sonic Comp 1 layer scale in and turn away from the viewer. Next, the pulsing circles in the Sonic Loop layer fade in as the letter O fades out from the sonic Comp 1 layer. That's it; you're finished! Render out the animation, and nod your head to the groovy beat. |
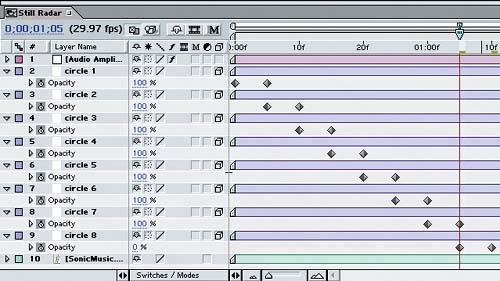 If you preview the Still Radar animation at this point, the circle outlines should fade in from the smallest circle to the largest.
If you preview the Still Radar animation at this point, the circle outlines should fade in from the smallest circle to the largest.