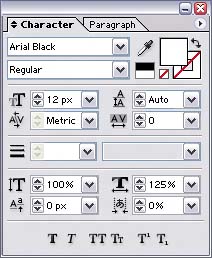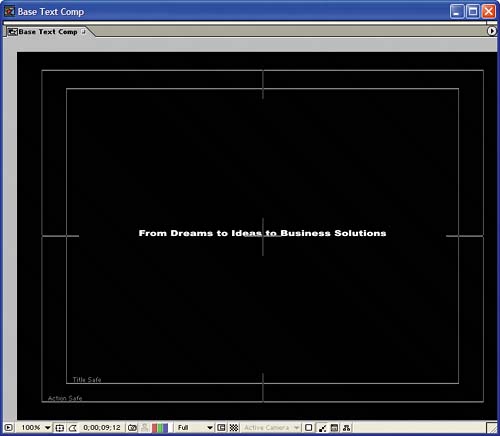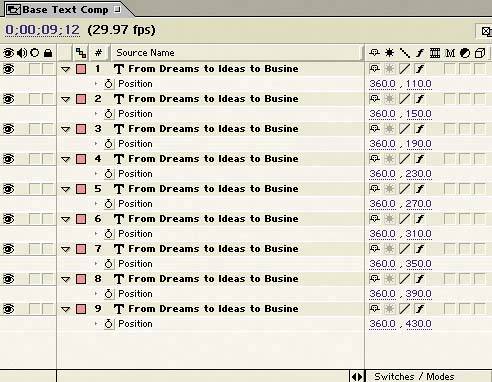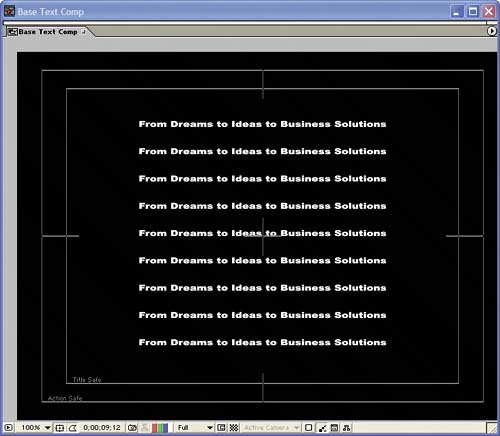Creating the First Slogan
| First, you'll set up the text layers that are the foundation for the wall of text that rains into the scene. You'll work backward by laying out the landing position for the layers in this section and then animating them from their starting positions in the next section. Follow these steps:
|
EAN: 2147483647
Pages: 236
- Chapter I e-Search: A Conceptual Framework of Online Consumer Behavior
- Chapter II Information Search on the Internet: A Causal Model
- Chapter V Consumer Complaint Behavior in the Online Environment
- Chapter XIII Shopping Agent Web Sites: A Comparative Shopping Environment
- Chapter XVIII Web Systems Design, Litigation, and Online Consumer Behavior