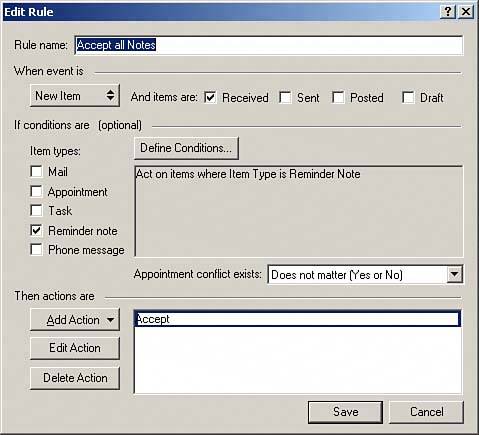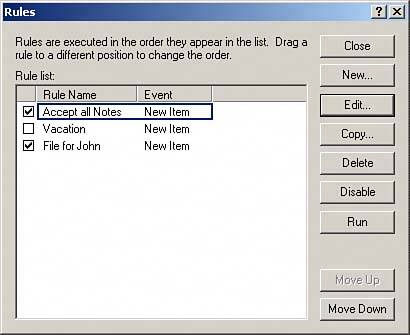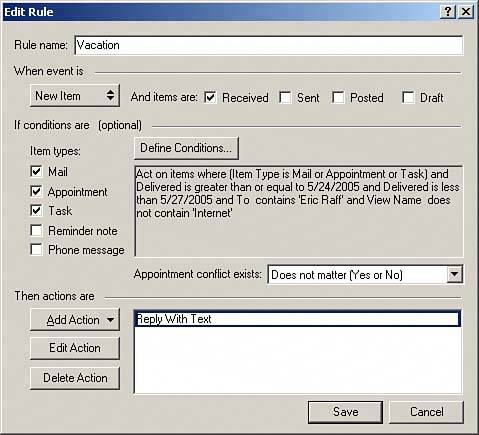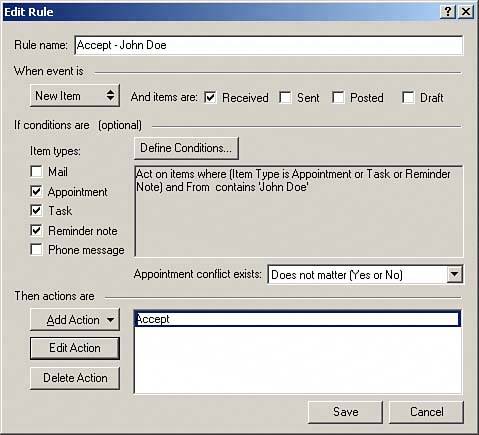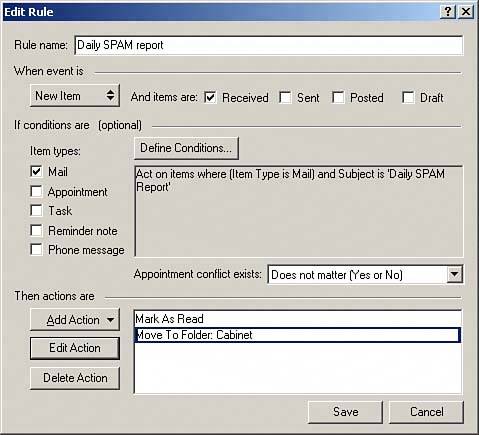GroupWise Rules
| GroupWise is capable of managing most of your messages for you (even while you are not logged in to the system) through GroupWise rules. Rules enable you to move messages to folders, generate automatic replies, forward messages, and delete messages. You can also set up rules to manage your calendar items automatically. For example, you can create a rule that accepts all the tasks your boss sends you (always a good idea) or a rule that automatically declines appointments scheduled after 5:00 p.m. (an even better idea). This chapter doesn't list all the possible rules you can create, but it does explain the basics for setting up rules and show you a few useful examples. To access the rule-creation process, from the main window of the GroupWise client application, choose Tools, Rules, New. The New Rule dialog box, shown in Figure 8.1, appears. Figure 8.1. This sample rule automatically accepts any new reminder notes that are sent to you.
The rule is added to your Rules List and is automatically activated (the check mark in the box next to a rule indicates that the rule is activated, as shown in Figure 8.2). Figure 8.2. Your Rules List shows all the rules you have saved, both active and inactive.
You can use the Rules dialog box to change a rule in the following ways:
TIP Your rules are executed in the order in which they appear in the Rules List (see Figure 8.2). This is important when, for example, you have a "delete" rule before a "reply" rule. To change the order in which the rules are executed, click a rule in the Rules dialog box and drag it to a new position, or use the Move Up and Move Down buttons to change the rule position. Figures 8.3, 8.4, and 8.5 show examples of commonly used rules. Figure 8.3. This commonly used vacation rule will reply to the sender during specific dates you are out and only if the message is from internal GroupWise users.
Figure 8.4. This rule automatically accepts appointments, tasks, or notes from a specified person.
Figure 8.5. This commonly used rule marks the message read and then automatically moves it to a folder based on the subject of the message.
Table 8.1 describes the available actions that you can assign to a rule, under the Add Action button. It also describes the information needed to completely specify the action.
The highly customizable Rule feature allows you a significant amount of automation for your mailbox. TIP To see how other users have employed GroupWise rules, see the GroupWise Cool Solutions Community at www.novell.com/coolsolutions/gwmag/ or choose Help, Cool Solutions Web Community. |
EAN: 2147483647
Pages: 213