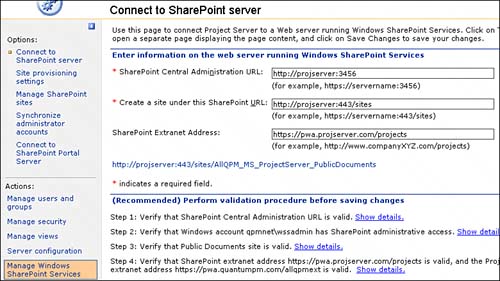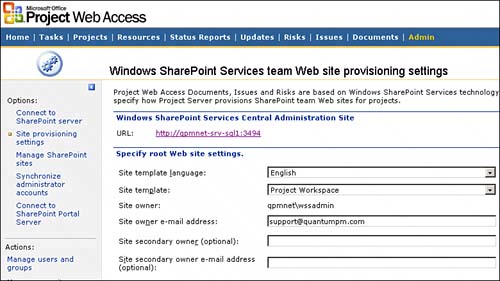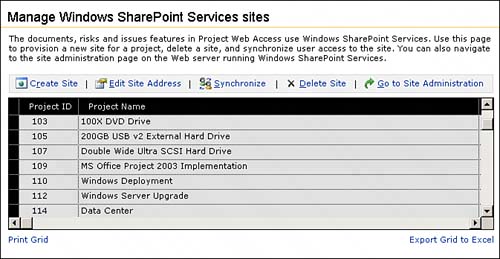| The Manage Windows SharePoint Services function allows you to specify the server running Windows SharePoint Services, change the settings used for provisioning SharePoint team websites, manage SharePoint sites, synchronize users, and identify a portal server. Connecting to Windows SharePoint Server Use this function to connect Project Server to the server running WSS. To connect to a Windows SharePoint Server, follow these steps: 1. | Select Manage Windows SharePoint Services under the Admin tab.
| 2. | In the side pane under Options, select Connect to SharePoint Server. The Connect to SharePoint Server page displays, as shown in Figure 19.26.
Figure 19.26. The Connect to SharePoint Server page. 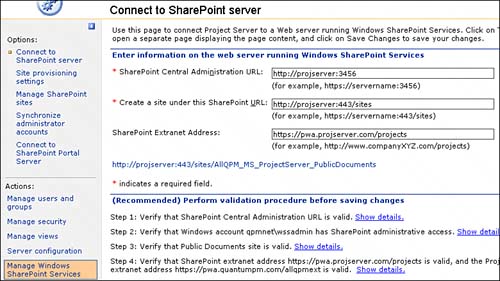
| 3. | Under Enter Information on the Web Server Running Windows SharePoint Services, in the SharePoint Central Administration URL box, type the Uniform Resource Locator (URL) for the SharePoint Central Administration page. You may want to click on the Test URL hyperlink to make sure that you typed a valid URL.
| 4. | In the Create a Site Under This SharePoint URL box, type the SharePoint Managed Path URL for the server running Windows SharePoint Services that will host the site collections for projects.
NOTE The SharePoint Managed Path is the URL for the server running Windows SharePoint Services with /sites appended to it. The extranet address is also a SharePoint Managed Path URL. | 5. | Type the extranet address for the server running Windows SharePoint Services in the SharePoint Extranet Address box, if desired.
| 6. | You may review the validation procedures before saving the changes. Click Save Changes.
|
Setting Site Provisioning Use this feature to set how Project Server should provision websites associated with projects. This sets up the website URL for the project workspace and associated risks, issues, and documents. To modify Windows SharePoint Services team website provisioning settings, follow these steps: 1. | Select Manage Windows SharePoint Services under the Admin tab.
| 2. | In the side pane under Options, select Site Provisioning Settings. The Windows SharePoint Services Team Web Site Provisioning Settings page displays, as shown in Figure 19.27.
Figure 19.27. The Windows SharePoint Services Team Web Site Provisioning Settings page. 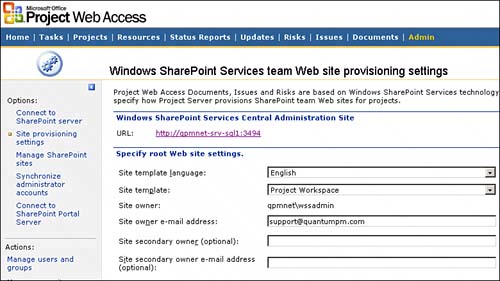
| 3. | Enter the following Root Web Site Settings:
NOTE The site owner and email are defined during setup. - Set the site template language from the drop-down list.
- Set the site template for Project Server Team sites from the drop-down list.
- Enter the secondary site owner and email if desired.
| 4. | Set the provisioning method by selecting either the Automatically Create a Team Web Site for the Project When a Project Is Published to Project Server or the Manually Create a Team Web Site for Each Project in Project Server radio button.
NOTE The SharePoint sites have their own user list used to set permissions on the site. Project Server can automatically add users to the sites based on the user permissions and role in the project schedule. | 5. | Set Grant User Access to the Project Team Web Sites to automatically add users to the public documents site and team sites based on permissions in Project Server.
| 6. | Click Save Changes.
|
Managing SharePoint Sites The Manage Windows SharePoint Services Sites option can be used to verify that a WSS site has been provisioned for a project, provision a new site for a project, delete a site, and synchronize user access to a team site. You can also navigate to the site administration page on the web server running Windows SharePoint Services. To manage SharePoint Services sites, do the following: 1. | Under the Admin tab, select Manage Windows SharePoint Services.
| 2. | Under Options in the side pane, select Manage SharePoint Sites. The Manage Windows SharePoint Services Sites page displays, as shown in Figure 19.28.
Figure 19.28. The Manage Windows SharePoint Services Sites page. 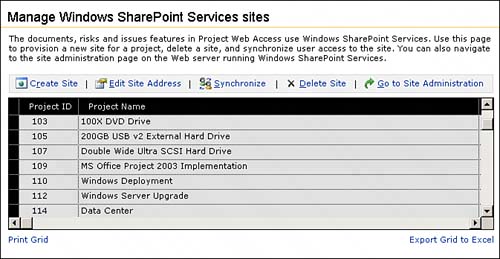
|
NOTE The site grid contains a list of all published projects. Other versions of the project do not create WSS sites.
Creating a Project Site Use the Create Site function if manual provisioning is selected to create sites as required. Perform the following steps, to create a project site: NOTE If automatic provisioning is selected, all projects will have sites established unless for some reason the system could not create a site (for example, the network goes down while the project manager is creating a project). If the site is not provisioned, select the Create Site option to create the site for the project.
1. | Highlight the project from the list of projects displayed in the grid.
| 2. | Select Create Site from the menu. This creates a WSS site for the project and adds users to the site based on permission in Project Server.
|
Editing a Site Address If you need to move a site to another website, use this feature. To edit a site address, do the following: 1. | Highlight the project from the list of projects displayed in the grid.
| 2. | Select Edit Site Address from the menu.
| 3. | Enter the new URL in the Edit Site Address dialog box.
| 4. | Click OK.
|
NOTE To change a site address, the new site must be created with the Project Workspace template prior to editing the address.
 PAGE 732. PAGE 732.
Synchronizing Site Users Project WSS site users are automatically updated when the project is published if the setting is selected in the provisioning options. An administrator may need to use this function to synchronize sites if the Project Server user permissions change and would affect the WSS security groups.  PAGE 441. PAGE 441.
Follow these steps to synchronize users: 1. | Highlight the project from the list of projects displayed in the grid.
| 2. | Select Synchronize from the menu.
NOTE When you use the Synchronize option, users will be added to the appropriate site group based on the permissions and role in the project schedule. Any custom changes to a user's site permissions will be lost. Modified site group permissions will not be lost during synchronization. | 3. | Click OK.
|
Deleting a WSS Site At times, you may need to delete a WSS site. For example, you may want to delete the WSS site attached to that project if you delete the project from the Project Server database. Perform the following steps to delete a project site: NOTE Deleting a site permanently deletes all content contained in the site.
1. | Highlight the project from the list of projects displayed in the grid.
| 2. | Select Delete Site from the menu.
| 3. | Click Yes in the verification dialog box to delete the site.
|
|