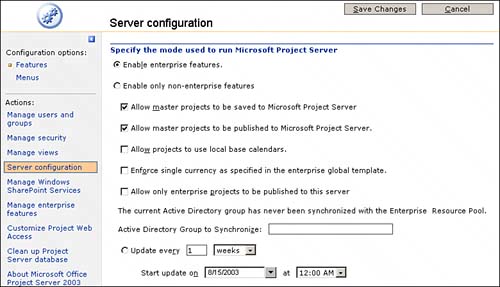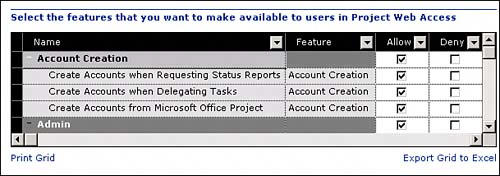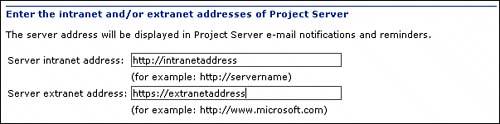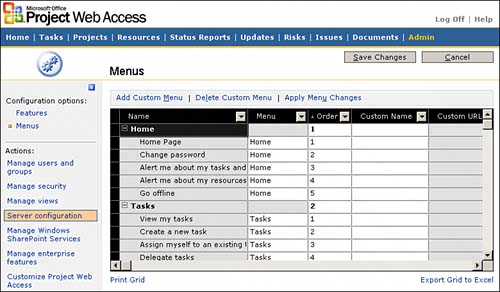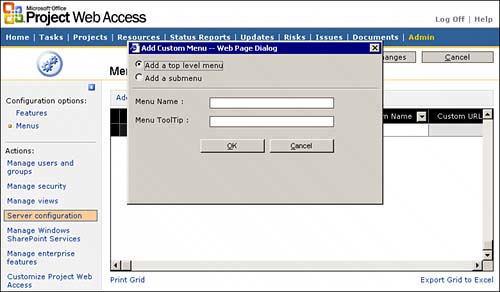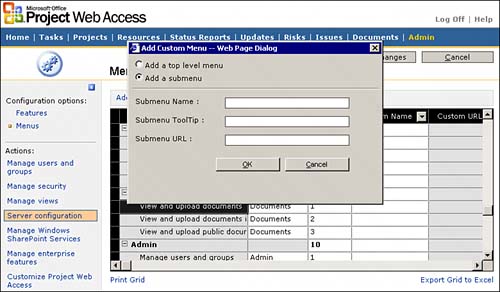| The Server Configuration function allows you to globally set the enterprise features available to PWA users with the proper permissions, as well as modify the PWA menu system. The server configuration should be initially set up during the installation process. Modifications will be required when enabling features initially disabled or when removing features from the EPM system. The PWA menu system can be modified or enhanced at any time. Setting Enterprise Features Project Server can operate in two modes: Enable Enterprise Features or Enable Only Non-Enterprise Features. If you select non-enterprise features, your users will not be able to use enterprise templates, the Enterprise Global template, or the Enterprise Resource Pool, and several functions in PWA will not be available, such as the Resource Center. To modify the mode and associated features, follow these steps: 1. | Under the Admin tab, select Server Configuration. Under Configuration Options in the side pane, select Features.
| 2. | Set the mode by selecting the appropriate radio button. The feature set for the mode is presented and allows the administrator to enable or disable features, as shown in Figure 19.20.
Figure 19.20. Server Configurationenterprise features. 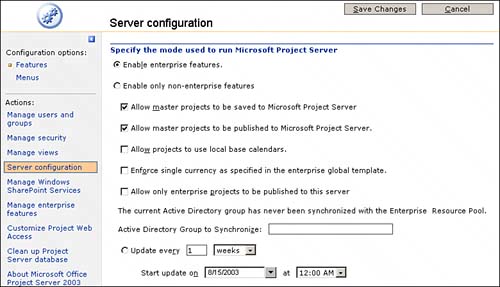
| 3. | Enable the features by selecting the check boxes as follows:
Check Allow Master Projects to Be Saved to Microsoft Project Server Database if you want to save projects with inserted projects to the Project Server. This creates a project file for the master project, and you can open it easily in Project Professional or PWA. Check Allow Master Projects to Be Published to Microsoft Project Server Database if you want to report on information from the OLAP cube or other reporting functions in Project Server. NOTE It is recommended that you do not publish master projects in the enterprise environment. Resource assignments will be counted twice, and the Project Server will have inaccurate data. Check Allow Projects to Use Local Base Calendars if you want project managers to be able to create their own project, resource, and task calendars. If you are using the Enterprise mode and do not allow this selection, the organization would want to select to use enterprise calendars when project managers attach calendars to projects or tasks in Project Professional. However, this means that project managers cannot create or modify calendars for the special circumstances of their projects, nor can they create or modify calendars for resources. Check Enforce Single Currency as Specified in the Enterprise Global Template to ensure that only one monetary currency is used for the rates assigned to resources and other monetary calculations. Check Allow Only Enterprise Projects to Be Published to This Server if you want projects to be validated against the enterprise settings in your Project Server. If you do not use this, projects can be saved to the Project Server that would have non-enterprise information in them.
| 4. | Enable Active Directory synchronization by entering the Active Directory Enterprise Resource Pool group name and setting the frequency that Active Directory should be run. This adds resources to the Enterprise Resource Pool or removes them based on the Active Directory group. This function can be performed manually by selecting the Update Now button.
|
NOTE Review "Synchronizing the Enterprise Resource Pool with Active Directory" in the Microsoft Project Server 2003 Administrator's Guide for more information about Active Directory synchronization.
NOTE A user can select Update Now only when she is logged on locally to the computer running Project Server and has permission to read from Active Directory.
You can also modify the overall features available to all users of Project Server. To modify the available features, do the following: 1. | Navigate to the PWA feature table, as shown in Figure 19.21.
Figure 19.21. Select the features that you want to make available to users in Project Web Access. 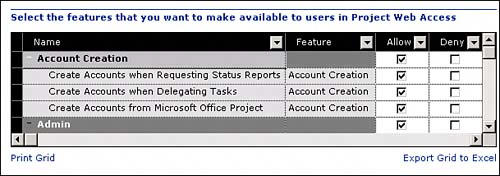
| 2. | Enable a feature by selecting the Allow check box; disable a feature by selecting the Deny check box.
|
NOTE All PWA features should be set to either Allow or Deny at the server configuration level. Enabling a feature makes it available to PWA users with the proper permissions; selecting Deny for a permission makes it unavailable to all users regardless of group permissions.
 PAGE 144. PAGE 144.
You also set the server address that will be displayed in Project Server email notifications and reminders. The intranet address must be consistent with the WSS site configuration. To set the intranet/extranet address in notifications, follow these steps: 1. | Navigate to the bottom of the Server Configuration page, as shown in Figure 19.22.
Figure 19.22. Intranet/extranet address. 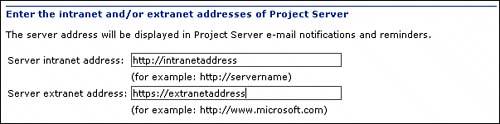
| 2. | Enter the URL for the intranet/extranet in the text boxes provided.
|
Defining PWA Menus You can add a new page to PWA and change the default information on the side panes for each of the screens in PWA. You might want to add a new menu called Change Management, for example. If you wanted to change an item on a side pane (called a submenu on this page), you may do so. For example, on the home page, you might want to change the name of the default selection called Change Password to say Change Project Server Password, and add a ToolTip that says "Use this only if you have Project Server authentication, not Windows Authentication" when you hover over the selection. You can also create new selections in the side pane and add a URL to take users to that page. To change or define the menus displayed in the PWA client, perform the following steps: NOTE Default submenus in PWA are associated with the security permission of the user. Moving a submenu does not prevent it from being displayed.
1. | Under the Admin tab, select Server Configuration.
| 2. | Under Configuration Options in the side pane, select Menus. The menus page appears, as shown in Figure 19.23.
Figure 19.23. The Menus page allows you to add, delete, and apply menu changes. 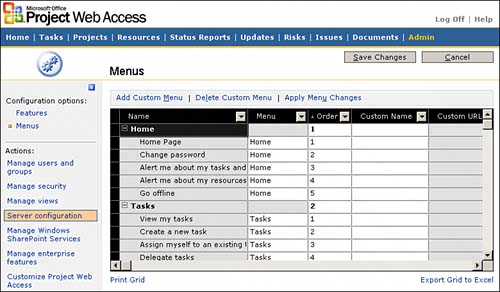
|
Adding a Top-Level Menu If you want to add a new page, such as Change Management, you can do so by adding a top-level menu. This creates a new tab on the menu bar at the top of PWA and also creates a new page formatted similarly to the other pages in PWA (such as the Resource Center page). The new tab will not be present until you create submenus for it. To add a new menu tab and page perform the following steps: NOTE Both top-level menus and submenus are not available until you log off PWA and then log back on.
1. | Select Menus under Configuration Options in the side pane and click Add Custom Menu. The Add Custom Menu dialog box displays, as shown in Figure 19.24.
Figure 19.24. Adding a top-level custom menu. 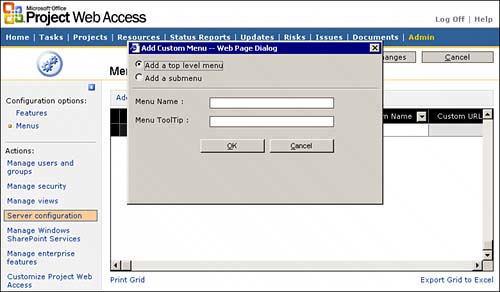
| 2. | In the Add Custom Menu dialog box, select the Add a Top Level Menu radio button.
| 3. | Add the title for the menu and ToolTip.
| 4. | Click OK to save the menu. The menu name is added at the bottom of the menu list.
| 5. | Select the top-level menu from the menu list and click Add Custom Menu.
| 6. | In the Add Custom Menu dialog box, select the Add a Submenu radio button, as shown in Figure 19.25.
Figure 19.25. Adding a custom submenu to an existing top-level menu. 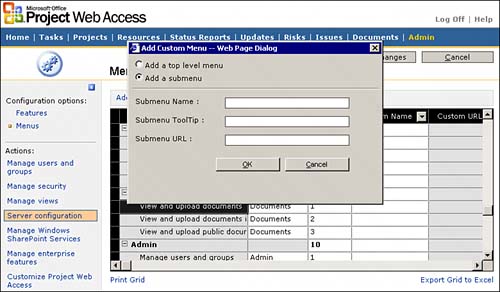
| 7. | Add the title for the submenu, ToolTip, and URL.
| 8. | Click OK to save the submenu.
|
If you need to modify top-level menus or submenus, perform the following steps: 1. | To move a submenu to a different top-level menu, in the Menu column, select the name of the menu to which you want to move the submenu.
| 2. | To change the order of menus in the top-level navigation or to change the order of submenu items within a top-level menu, type new numbers in the Order column.
| 3. | To change the label of a top-level menu or submenu, type the name in the Custom Name column.
| 4. | To create or change a ToolTip for any item, type ToolTip text in the Custom ToolTip column.
| 5. | Click Apply Changes to update the entries on the Menus page.
| 6. | Click Save Changes.
|
NOTE You must log off PWA and then log back on to apply the menu changes.
|