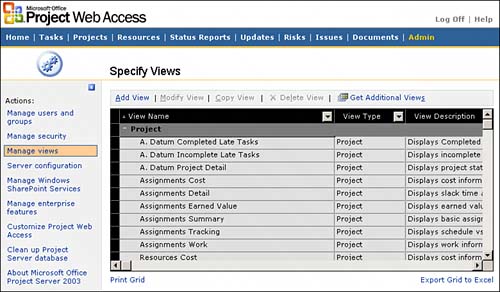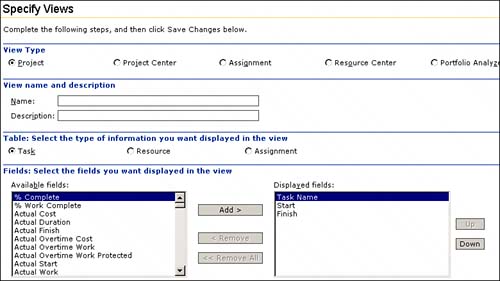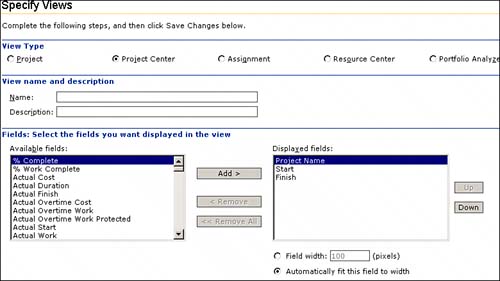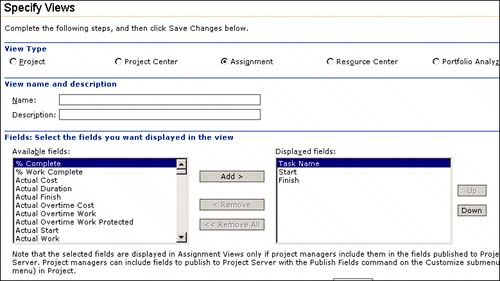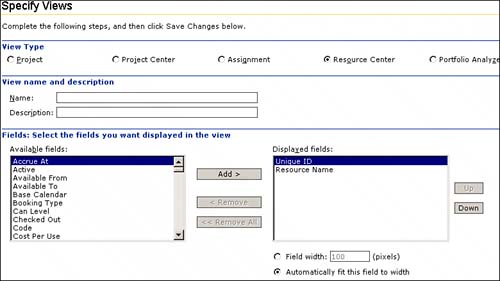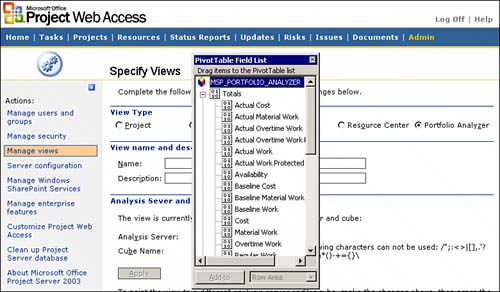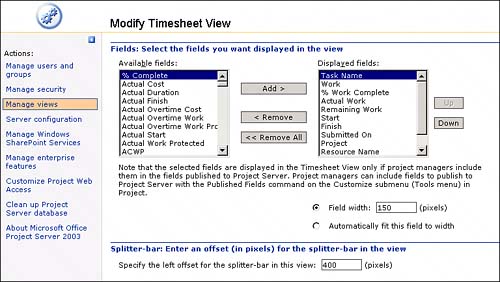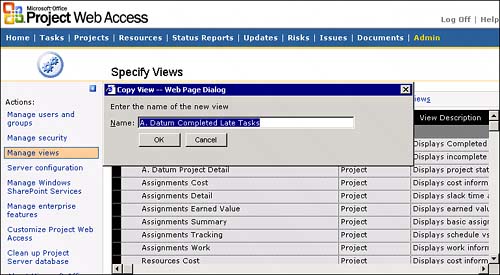| The Manage Views page allows the user to modify, create, or delete a view for Projects, Project Center, Resource Center, Resource Assignment, Portfolio Analyzer, and the Timesheet. Views are part of the security model: PWA views can be added and modified and then are placed in categories to set the data an individual PWA user has access to. To change the fields and formatting of a view in PWA, the user must have Manage Views permission. Often, this permission is given to portfolio managers, the PMO, and the administrator, so that they can create new reporting views for the organization. Most organizations move their particular Enterprise Outline Codes into the view to create meaningful reports based on their project or resource information.  PAGE 209. PAGE 209.
To access the page where you can manipulate views, under the Admin tab select Manage Views. The Specify Views page displays, as shown in Figure 19.12. Figure 19.12. The Specify Views page. 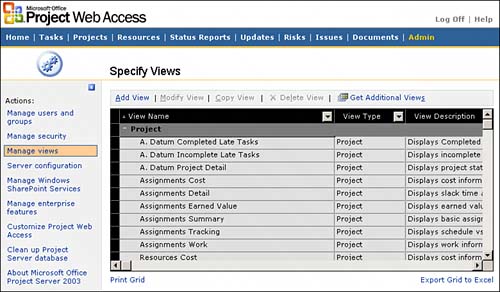
A list of the default detailed views appears under the specific group heading of Project, Project Center, Resource Center, Assignment, Portfolio Analyzer, and Timesheet. The following describes where you see the views in PWA: Project views The views listed under the Project grouping are detailed views you see when you click on a project hyperlink in Project Center. When you click the hyperlink, the View a Project page displays, and you can select a detailed Project view in the Choose a View drop-down list. Nineteen default Project views are available. TIP So many Project views are available that the sheer number of selections may be confusing for first-time users. You might want to consider removing some of the Project views for users and leaving only the most-used views.
Project Center The views listed under the Project Center grouping are summary views of projects you will see when you select a view in the Choose a View drop-down list. Five default Project Center views are available. Most organizations create some custom views so that they can see specific status reports to help management understand program or portfolio status. Assignment The view listed under the Assignment grouping is the view you see when you click on View Resource Assignments in the side pane on the Resource Center screen. The default view is similar to the Timesheet view and helps project or resource managers view actual time entered by team members. Resource Center The view listed under the Resource Center grouping is a summary view of resources. One default view lists everyone in the Enterprise Resource Pool, if the user has been given permission to view all resources. Many organizations create many more views for their resource management reporting. Portfolio Analyzer There are no default views for the Portfolio Analyzer. The views you create for this group display when you select Analyze Projects in Portfolio Analyzer in the side pane of the Project Center page, or when you select Analyze Resources in the Resource Center in the side pane of the Resource Center.  PAGE 393. PAGE 393.
Timesheet This view can only be modified. You can add new fields to the Timesheet view, which can include a field that a team member can use to perform data entry (for example, to include an account code). However, the project manager also has to physically publish the project itself with the additional field to add new fields to the view.
Adding a Project View When you want to add a Project view, which provides the detail for a particular project, perform the following steps. (You can use the same instructions to understand the fields you need to change for modifying a view.) 1. | From the Specify Views page shown in Figure 19.12, click Add View from the top menu to create a new view, as shown in Figure 19.13.
Figure 19.13. The Specify Views page (Add Project view). 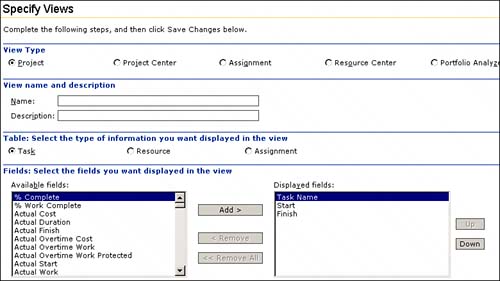
| 2. | Under View Type, select Project.
| 3. | Under View Name and Description, type the name of the view and a description in the text boxes provided.
| 4. | Under Table, select the type of information you want displayed in the view. Each view type provides a different set of fields to use. You can multiselect fields by pressing the Shift or Ctrl key when selecting fields.
| 5. | In the Available Fields list, select the fields that you want included in the view and then click Add to add them to the Displayed Fields list.
NOTE The fields can be ordered by selecting the field in the Displayed Fields list and using the Up or Down buttons. By default, all fields are added to the Displayed Fields list as Automatically Fit This Field to Width. You can specify a width for a field by selecting the Field Width option and entering a width. | 6. | Specify the offset (from 1 to 1,000 pixels) of the splitter bar in the view. Enter the number of pixels from the left of the view display that you want the Gantt chart splitter bar to be displayed. Project views using the resource table do not display a Gantt chart, and the splitter bar offset and Gantt chart format options are not available.
| 7. | Specify the Gantt chart format by selecting from the provided drop-down list. To properly render the Gantt chart, all required fields must be in the Displayed Fields list. For example, the tracking Gantt format requires Baseline Start, Baseline Finish, Actual Start, and Actual Finish.
| 8. | Specify the grouping format by selecting from the provided drop-down list. Views can be grouped and sorted by only those fields displayed in the view.
| 9. | Under the Default Group, Sort heading, specify the grouping for the view and sort order.
| 10. | Specify the outline levels to show in the view by selecting all levels or level 1 to 10.
| 11. | Filter the data displayed in the view by entering the field, operator, and value in the Filters table. You can use the percent character (%) to represent a string of multiple characters, or the underscore character (_) to represent any single character when the operator is set to equals or not equal to.
NOTE Filtering a view presents the data that meets the conditions of the filter. All data elements in the table are available to filter the view. A user cannot remove the filter in the PWA interface. | 12. | Specify the categories you want the view to apply to. The view will be listed in the Available Views list on the PWA pages.
| 13. | Click Save Changes.
|
Adding a Project Center View When you want to add a Project Center view, which provides the summary information about projects, perform the following steps. (You can use the same instructions to understand the fields you need to change for modifying a view.) 1. | From the Specify Views page shown in Figure 19.12, click Add View from the top menu to create a new view.
| 2. | Under View Type, select Project Center, as shown in Figure 19.14.
Figure 19.14. The Specify Views page (Add Project Center view). 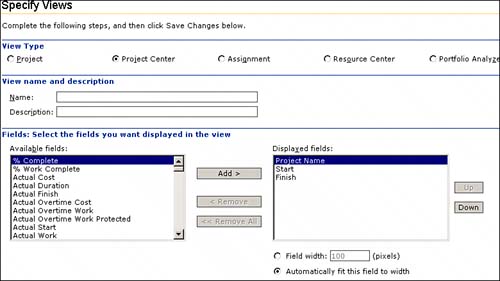
| 3. | Under View Name and Description, type the name of the view and a description in the text boxes provided. Project Center views contain summary task data only. You can multiselect fields by pressing the Shift or Ctrl key when selecting fields.
| 4. | In the Available Fields list, select the fields that you want included in the view and then click Add to add them to the Displayed Fields list.
NOTE The fields can be ordered by selecting the field in the Displayed Fields list and using the Up or Down buttons. By default, all fields are added to the Displayed Fields list as Automatically Fit This Field to Width. You can specify a width for a field by selecting the Field Width option and entering a width. | 5. | Specify the offset (from 1 to 1,000 pixels) of the splitter bar in the view. Enter the number of pixels from the left of the view display that you want the Gantt chart splitter bar to be displayed.
| 6. | Specify the Gantt chart format by selecting from the provided drop-down list. To properly render the Gantt chart, all required fields must be in the Displayed Fields list. For example, the tracking Gantt format requires Baseline Start, Baseline Finish, Actual Start, and Actual Finish.
| 7. | Specify the grouping format by selecting from the provided drop-down list. Views can be grouped and sorted by only those fields displayed in the view.
| 8. | Under Default Group, Sort heading, specify the grouping for the view and sort order.
| 9. | Specify the outline levels to show in the view by selecting all levels or level 1 to 10.
| 10. | Filter the data displayed in the view by entering the field, operator, and value in the Filters table. You can use the percent character (%) to represent a string of multiple characters, or the underscore character (_) to represent any single character when the operator is set to equals or not equal to.
NOTE Project Center views can be filtered only by Enterprise Project Outline Codes. Filtering a view presents the data meeting the conditions of the filter. A user cannot remove the filter in the PWA interface. | 11. | Specify the categories you want the view to apply to. The view will be listed in the Available Views list on the Project Center page.
| 12. | Click Save Changes.
|
Adding an Assignment View When you want to add an Assignment view, which provides the specific information about the task work a resource is assigned to, perform the following steps. (You can use the same instructions to understand the fields you need to change for modifying a view.) 1. | From the Specify Views page shown in Figure 19.12, click Add View from the top menu to create a new view.
| 2. | Under View Type, select Assignment, as shown in Figure 19.15.
Figure 19.15. The Specify Views page (Add Assignment view). 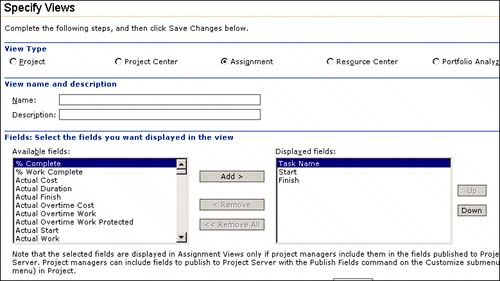
| 3. | Under View Name and Description, type the name of the view and a description in the text boxes provided. Assignment views contain resource assignment data and are accessed in the Resource Center by selecting the View Resource Assignments option. You can multiselect fields by pressing the Shift or Ctrl key when selecting fields.
| 4. | In the Available Fields list, select the fields that you want included in the view and then click Add to add them to the Displayed Fields list.
NOTE The fields can be ordered by selecting the field in the Displayed Fields list and using the Up or Down buttons. By default, all fields are added to the Displayed Fields list as Automatically Fit This Field to Width. You can specify a width for a field by selecting the Field Width option, and entering a width. | 5. | Specify the offset (from 1 to 1,000 pixels) of the splitter bar in the view. Enter the number of pixels from the left of the view display that you want the Gantt chart splitter bar to be displayed.
| 6. | Specify the Gantt chart format by selecting from the provided drop-down list. To properly render the Gantt chart, all required fields must be in the Displayed Fields list. For example, the tracking Gantt format requires Baseline Start, Baseline Finish, Actual Start, and Actual Finish.
| 7. | Specify the grouping format by selecting from the provided drop-down list. Views can be grouped and sorted by only those fields displayed in the view.
| 8. | Under the Default Group, Sort heading, specify the grouping for the view and sort order.
| 9. | Specify the outline levels to show in the view by selecting all levels or level 1 to 10. Assignment views cannot be filtered when defining the view.
| 10. | Specify the categories you want the view to apply to. The view will be listed in the Available Views list on the View Resource Assignments page.
| 11. | Click Save Changes.
|
Adding a Resource Center View When you want to add a Resource Center view, which provides the specific information about a particular resource's attributes (such as skill type), perform the following steps. (You can use the same instructions to understand the fields you need to change for modifying a view.) 1. | From the Specify Views page shown in Figure 19.12, click Add View from the top menu to create a new view.
| 2. | Under View Type, select Resource Center, as shown in Figure 19.16.
Figure 19.16. The Specify Views page (Add Resource Center view). 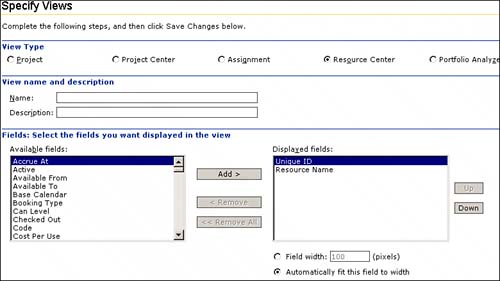
| 3. | Under View Name and Description, type the name of the view and a description in the text boxes provided.
NOTE Resource Center views contain resource data only. No task or assignment data is available. You can multiselect fields by pressing the Shift or Ctrl key when selecting fields. | 4. | In the Available Fields list, select the fields you want included in the view and then click Add to add them to the Displayed Fields list.
NOTE The fields can be ordered by selecting the field in the Displayed Fields list and using the Up or Down buttons. By default, all fields are added to the Displayed Fields list as Automatically Fit This Field to Width. You can specify a width for a field by selecting the Field Width option and entering a width. | 5. | Specify the grouping format by selecting from the provided drop-down list. Views can be grouped and sorted by only those fields displayed in the view.
| 6. | Under the Default Group, Sort heading, specify the grouping for the view and sort order.
| 7. | Specify the outline levels to show in the view by selecting all levels or level 1 to 10.
| 8. | Filter the data displayed in the view by entering the field, operator, and value in the Filters table. You can use the percent character (%) to represent a string of multiple characters, or the underscore character (_) to represent any single character when the operator is set to equals or not equal to.
NOTE Resource Center views can be filtered by any resource field. Filtering a view presents the data that meets the conditions of the filter. A user cannot remove the filter in the PWA interface. | 9. | Specify the categories you want the view to apply to. The view will be listed in the Available Views list on the Project Center page.
| 10. | Specify whether the view should be filtered for each user based on the resource breakdown structure by selecting the RBS Filter check box.
| 11. | Click Save Changes.
|
Adding a Portfolio Analyzer View A Portfolio Analyzer view provides a PivotTable or Chart view of information in your Project Server database, often based on the Enterprise Outline Codes you choose to group by. Building a Portfolio Analyzer view is complex. Building a view is thoroughly described in this book in Chapter 17, "Portfolio Management Using Portfolio Analyzer and Portfolio Modeler." The following steps describe the process for building the view, but Chapter 17 provides the complete set of information you need to truly manipulate a Portfolio Analyzer view: 1. | From the Specify Views page shown previously in Figure 19.12, click Add View from the top menu to create a new view.
| 2. | Under View Type, select Portfolio Analyzer. The Specify Views screen displays for the Portfolio Analyzer view.
| 3. | Under View Name and Description, type the name of the view and a description in the text boxes provided.
NOTE A user must be a member of the OLAP Administrators group to create Portfolio Analyzer views. | 4. | Enter the Analysis Server and Cube Name in the provided text boxes.
| 5. | Select the Portfolio Analyzer Mode by checking the radio button for PivotTable with Chart, PivotTable Only, or Chart Only. To display the field list, right-click in the view area and select the Field List option (see Figure 19.17).
Figure 19.17. The Specify Views page (Add Portfolio Analyzer view with PivotTable Field List). 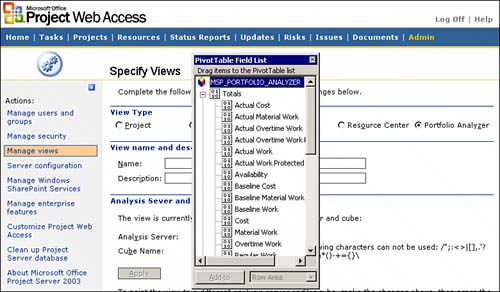
| 6. | Create the view by adding fields to the view.
| 7. | Set the Default View Settings by checking the boxes to Show Field List and/or Show Toolbar.
| 8. | Specify the categories you want the view to apply to.
| 9. | Click Save Changes.
|
Managing the Timesheet View The Timesheet view is unique in PWA. You cannot add a new Timesheet view, copy, or delete it. You can only modify the Timesheet view. When you modify it by adding a new field for the timesheet, to show or allow data entry in the field, the project manager has to Republish the project schedule. The following describes the steps for modifying a Timesheet view: 1. | By scrolling to the bottom of the views listed on the Specify Views page shown previously in Figure 19.12, select Timesheet. Only the Modify View function is available.
| 2. | Click Modify View, and the Modify Timesheet View page for the Timesheet displays as shown in Figure 19.18.
Figure 19.18. The Modify Timesheet View page. 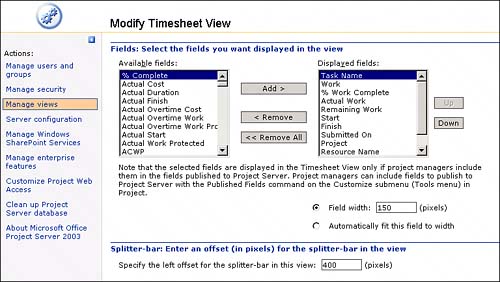
| 3. | In the Available Fields list, select the fields that you want included in the view and then click Add to add them to the Displayed Fields list. If you want to remove a field, highlight the field in Displayed Fields and click Remove.
NOTE The fields can be ordered by selecting the field in the Displayed Fields list and using the Up or Down buttons. By default, all fields are added to the Displayed Fields list as Automatically Fit This Field to Width. You can specify a width for a field by selecting the Field Width option and entering a width. | 4. | Specify the offset (from 1 to 1,000 pixels) of the splitter bar in the view. Enter the number of pixels from the left of the view display that you want the Gantt chart splitter bar to be displayed.
| 5. | Click Save Changes when you are finished.
|
Although any fields added appear in the Timesheet view on the Tasks page, project managers must perform some steps in their project schedule for data to be displayed or entered into the field. In Project Professional, project managers need to perform the following steps: 1. | Select Tools, Customize, Published Fields.
| 2. | The Customize Published Fields dialog box appears. Select the field from the Available Fields list and click the right arrow to move it to the Fields in the Task View area.
| 3. | Make sure that the Assignment radio button is selected. If the field should allow data entry, check the Let Resource Change field.
| 4. | Click OK.
| 5. | Select Collaborate, Publish, Republish Assignments.
|
Copying, Deleting, and Modifying a View The procedure for copying, deleting, and modifying views is the same for each of the views groups described previously. The following procedures can be applied to each view. Modifying a View You can modify any view to change the fields or viewing interface as described in the preceding sections on adding views. To use the Modify View function, perform the following steps: 1. | From the Specify Views page shown previously in Figure 19.12, highlight the specific view you want to modify.
| 2. | Click Modify View from the top menu. The Specify Views page for the view you chose appears, and you can make changes as needed.
| 3. | Click Save Changes when finished with the changes.
|
Copying a View Think of the Copy View function as a way to add a new view without having to start from scratch. You may have an existing view that is similar to a view you want to create, so do the following: 1. | From the Specify Views page shown previously in Figure 19.12, highlight the view you want to copy.
| 2. | Click Copy View from the top menu. A dialog box similar to the one shown in Figure 19.19 appears.
Figure 19.19. The Copy View dialog box. 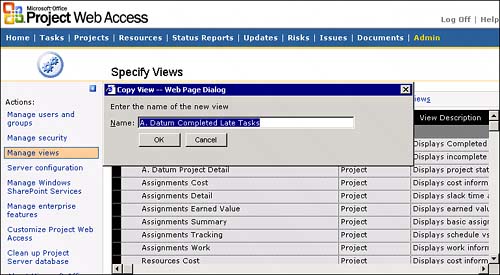
| 3. | Enter a new name in the Name field and click OK. The new screen appears in the list for the group view. To change the view, highlight it and select the Modify View function from the Specify Views page.
|
Deleting a View You can delete any view to remove it from your list of available views. To use the Delete View function, perform the following steps: 1. | From the Specify Views page shown previously in Figure 19.12, highlight the view you want to delete.
| 2. | Click Delete View from the top menu. A dialog box appears asking you to confirm whether you want to remove the view.
| 3. | Click OK.
|
Using the Additional Views Function You may create some custom views using data access pages, ASP pages, or hypertext markup language. Those views can be used in the Project Server by placing them in the Project Server 2003 root directory called C:\Program Files\Microsoft Office Project Server 2003\IIS Virtual Root\Views. The custom view needs to be placed under the folder named after the particular view group, such as Project, Project Center, Assignment, Resource Center, or Portfolio Analyzer. Then, when you click Get Additional Views on the Specify Views page, the view will be brought into the proper view group to be used in this Project Server. |