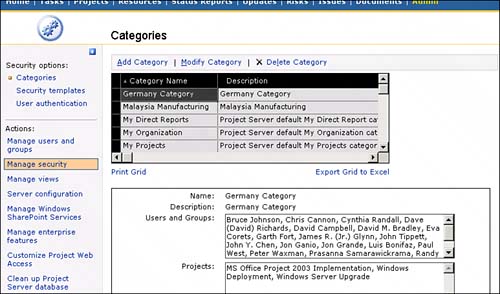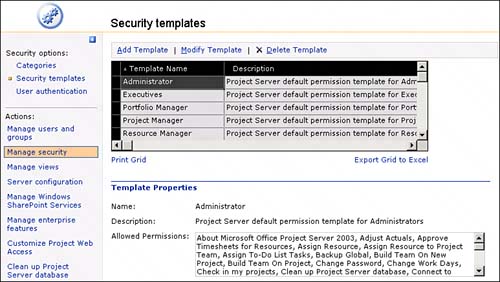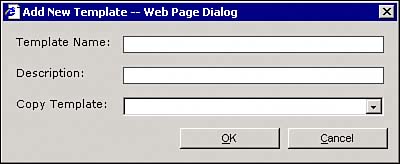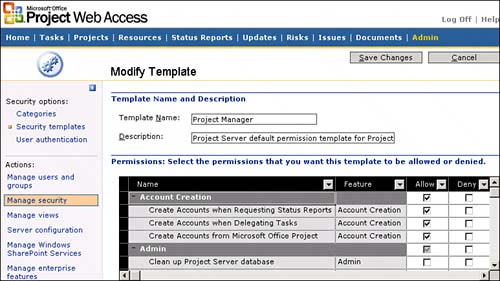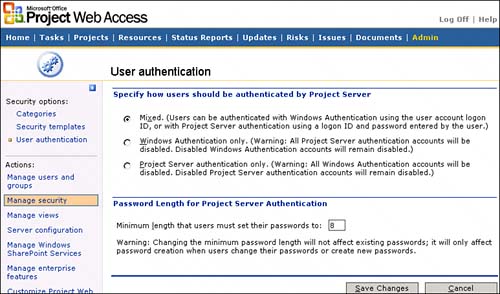| The Manage Security function in PWA allows you to modify Category information (which is the data a group can see), change templates (which group permissions are based on), and set the authentication option for users who log on to PWA. Managing Categories Categories define what data permissions a user has as defined for a user based on the group to which the user is assigned. Data permissions include what projects, resources, and views will be visible to the user. The Categories page allows you to create, modify, and delete categories as shown in Figure 19.7. Figure 19.7. The Categories page contains all functions to add, delete, or modify categories. 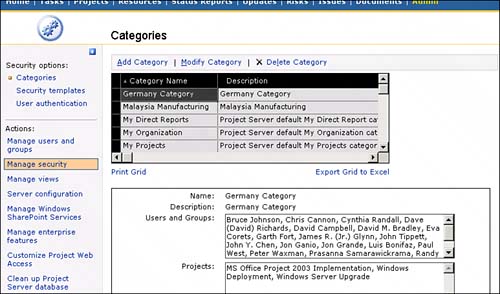
Before setting up or using Categories, make sure that you understand the Project Server security model.  PAGE 143. PAGE 143.
Adding a Category You will want to create new categories when you have a customized category for data viewing that you want to use in your organization, or if you want to create your organization's own categories, based on the default groups established in Project Server. Before creating a category, make sure that you define and document the category permissions and data you want the category to use and see to decide what permissions the category should have and what data any users assigned to the category will need to see.  PAGE 151. PAGE 151.
When you are ready to create a new category, perform the following steps: 1. | Under the Admin tab, select Manage Security.
| 2. | Under Security Options in the side pane, select Categories. The Categories page, which consists of a grid containing all existing categories, appears, as shown previously in Figure 19.7.
| 3. | Click Add Category from the menu, and the Add Category page opens.
| 4. | Enter the name and description for the new category. Make the name as descriptive as possible so that you understand what kind of data it represents, such as "All projects viewable."
| 5. | Select available users and groups to add to the category by highlighting the username or group in the list of available users and clicking Add. To help make management of categories easier, add only groups to the category.
NOTE Users or groups can be added at any time using the Modify Category or Modify Group option. | 6. | If you have assigned a group to the category, under Permissions, select the kinds of activities the users of this data category will need to perform. Instead of checking the permissions individually, you can also set the permissions by using a security template for a group. To do so, select the group in the drop-down menu and click Set Permissions with Template.
| 7. | For the rest of the areas about projects, resources, and views on the screen, select the specified data you want for the category.
 PAGE 151. PAGE 151.
| 8. | When you are finished making the changes, click Save Changes.
|
Modifying an Existing Category You may need to change the settings for a category at times. Be careful making any changes. It's best to test the change for the groups assigned to the categories to make sure that you did not inadvertently take away or give a data permission you did not intend. To modify a category, follow these steps: 1. | Under the Admin tab, select Manage Security.
| 2. | Under Security Options in the side pane, select Categories. This displays the Categories page, which consists of a grid containing all categories, as shown previously in Figure 19.7.
| 3. | Select the category to modify.
| 4. | Click Modify Category from the menu, and the Modify Category page appears.
| 5. | Make the required changes to the category and Click Save Changes.
|
Deleting an Existing Category At times, you may need to delete a category that you created. If you do, make sure that you add the groups assigned to that category to another category before deleting it. These groups will not be able to use PWA if they are not associated with another group. Follow these steps to delete a category: NOTE The default categories created at installation cannot be deleted.
1. | Under the Admin tab, select Manage Security.
| 2. | Under Security Options in the side pane, select Categories. The Categories page displays, which consists of a grid containing all categories, as shown previously in Figure 19.7.
| 3. | Select the Category to delete.
| 4. | Click Delete Category from the menu. In the confirmation dialog, click Yes.
|
Managing Security Templates Security templates are the basis of the permissions set up for groups. The default group permissions are based on the default security template permissions you see when you first install Project Server. There is a one-for-one match for security templates and groups. NOTE You might want to keep the default templates as is out-of-the-box. You might want to create a new template for each of the groups you will use and then set permissions from the template for each of your groups.
 PAGE 147. PAGE 147.
Adding a Security Template You might want to create a new security template to match the groups your organization will use, or when you set up a customized group. To create a new security template, follow these steps: 1. | Under the Admin tab, select Manage Security.
| 2. | Under Security Options in the side pane, select Security Templates. This displays the Security Templates page, which consists of a grid containing all existing templates, as shown in Figure 19.8.
Figure 19.8. The security templates grid on the page. 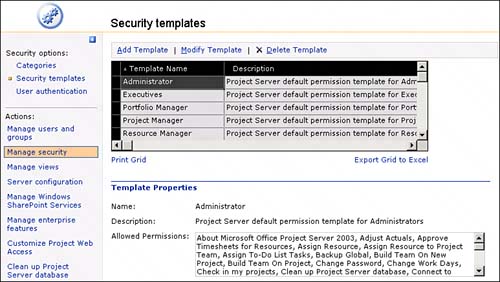
| 3. | Click Add Template from the menu, and the Add New Template dialog box appears, as shown in Figure 19.9.
Figure 19.9. The Add New Template dialog box. 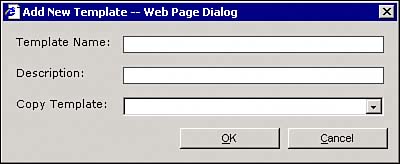
| 4. | Enter the name of the custom group you will be creating in the Template Name text box, enter a description in the Description text box, and select the name of the default template you will be using as a base from the Copy Template drop-down list; then click OK.
| 5. | The new template name appears in the grid. Select the template and select Modify Template in the menu. Change the permissions for the new custom group according to your documented requirements. Do not check the Deny option for any permissions at this level.
| 6. | Click Save Changes in the upper-right corner of the page.
|
Modifying a Security Template You may need to modify an existing security template now and then. NOTE Because the main purpose of creating or modifying a template is to set permissions for a group, if you should ever modify a security group template, don't forget that you will need to apply that template again to the group it is associated with.
To modify an existing security template, follow these steps: 1. | Under the Admin tab, select Manage Security.
| 2. | Under Security Options in the side pane, select Security Templates. The Security Templates page displays, which consists of a grid containing all existing templates, as shown previously in Figure 19.8.
| 3. | Click Modify Template from the menu, and the Modify Template page appears, as shown in Figure 19.10.
Figure 19.10. The Modify Template page. 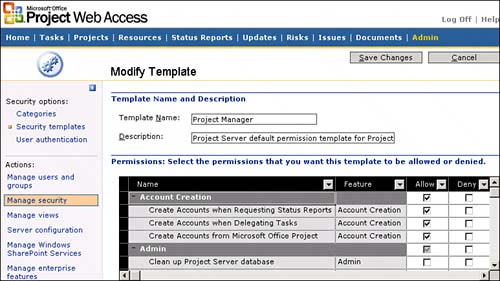
| 4. | Select or deselect the permissions for this template.
NOTE Review "Project Server Permissions" in Appendix C and "Default Settings" in Appendix D of the Microsoft Project Server 2003 Administrator's Guide to determine whether a feature is appropriate for this role. | 5. | Click Save Changes.
|
Deleting an Existing Security Template At times, you may need to delete a template that you created. If you do, make sure that you consider any group permissions set with this template. To delete a template, perform the following steps: 1. | Under the Admin tab, select Manage Security.
| 2. | Under Security Options in the side pane, select Security Templates. This displays the Security Templates page, which consists of a grid containing all templates, as shown previously in Figure 19.8.
| 3. | Select the security template to delete.
| 4. | Click Delete Template from the menu. In the confirmation dialog, click Yes.
|
Setting Project Server Authentication Mode Your organization's preference of how Project Server authenticates users trying to log on to the system will be set during installation (usually defaulting to the Mixed choice). You may change the authentication choice in PWA. You have the following choices: Microsoft Project Server authentication Users are required to have a Project Server user ID and password to access Project Server. Users see a dialog box to get into Project Professional or PWA in which they must enter their User ID/password. Windows Server authentication Users are logged on automatically using their Windows user ID and password when they access Project Professional or PWA. Mixed authentication Allows either of the preceding two modes. This is recommended when you might have some users who are not on your internal network but who still need access via Project Server authentication.
NOTE Windows SharePoint Services (which allows you to use the Documentation, Risks, and Issues functions) requires the use of Windows authentication.
To change your authentication option, follow these steps: 1. | Under the Admin tab, select Manage Security.
| 2. | Under Security Options in the side pane, select User Authentication. The User Authentication page displays, as shown in Figure 19.11.
Figure 19.11. Changing options on the User Authentication page. 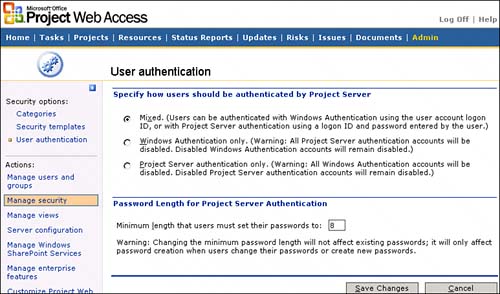
| 3. | Select the radio button for the mode you want. If you select Mixed or Project Server Authentication Only, you can change the length of the password for a Project Server authentication logon. You can enter any number from 0 to 99.
| 4. | Click Save Changes.
|
|