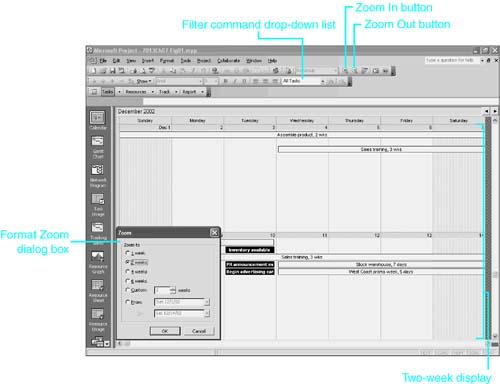Working with the Calendar View
| < Day Day Up > |
| You will often find it useful to display a project in the familiar monthly calendar format. After creating a project file by using the other views provided by Microsoft Project, it can be very helpful to distribute reports showing tasks in the calendar format. Although it isn't the most efficient view for designing and creating lengthy or complex projects, you can use the Calendar view to create simple, short-duration projects. Understanding the Calendar ViewYou display the Calendar view by clicking the Calendar button on the View Bar or by choosing View, Calendar. The standard Calendar view appears (see Figure 7.21). The Calendar view cannot be displayed in the bottom pane of a split-screen view. Figure 7.21. Most people are familiar with the Calendar view format and can easily use it to decipher your data. The Calendar view features a month and year title, and it shows one or more weeks of dates, with taskbars stretching from their start dates to their finish dates. The default display shows four weeks at a time and includes bars or lines for all tasks except summary tasks. You can include summary tasks and you can change many other features of the display by customizing the Calendar view. Milestone tasks are represented by black taskbars with white text. In some cases, there isn't enough room in the calendar to display all the tasks whose schedules fall on a particular date. When this happens, you see an overflow indicatora black arrow with an ellipsisin the left corner of the date box (refer to Figure 7.21). The overflow indicator indicates that there is more data to see. You can see all the tasks scheduled for a given date by displaying the Tasks Occurring On dialog box for that date (see Figure 7.22). Figure 7.22. All tasks that occur on a specific date are shown in a list; you can double-click any of the tasks to see details for that task. To display the Tasks Occurring On dialog box, double-click the gray band at the top of the date box or follow these steps:
The Tasks Occurring On dialog box lists all tasks whose schedule dates encompass the date you selected. The tasks whose bars appear in the calendar have a check mark to the left of the listing. To increase the number of tasks that appear on the calendar, you can use the Zoom command (see "Using Zoom," later in this chapter) or you can make changes in the calendar format. The Calendar view, like other views, has a number of shortcut menus and navigation options such as Go To and Zoom. One approach to learning about this view is to just start right-clicking different spots on the view. Shortcut menus offer access to the Task Information dialog box, a list of tasks occurring on specific dates, and formatting options for virtually every element of the calendar. Moving Around in the Calendar ViewAs with other views, your effective use of the Calendar view depends on your ability to move around and find the information you want to focus on. It's helpful to know how to change the display of the calendar to show only selected information. Scrolling the CalendarYou can use the scrollbars to move forward and backward in time on the calendar. When you drag the scroll box on the vertical scrollbar, a date indicator pop-up box helps you locate a specific date (refer to Figure 7.21). The beginning and end points on the scrollbar are approximately the start and end dates of the project. You can press Alt+Home and Alt+End to jump to the beginning and ending dates of the project, respectively. You can also use the Page Up and Page Down keys to scroll through the display, showing successive weeks in the life of the project. You scroll through the months of the year with the left- and right-arrow buttons that are to the right of the month and year title. As you scroll through the months, the beginning of each successive month appears in the first row of the calendar, no matter how many weeks are displayed in the view. You can use Alt+up-arrow key and Alt+down-arrow key to scroll, by months, through the project calendar. Locating a Specific Task or DateAs on the Gantt Chart view, you can use the Go To command in the Calendar view to move directly to a specific task ID or date. You can right-click the month and year title or a date in the calendar and choose Go To from the shortcut menu that appears. You can also choose Edit, Go To to access this dialog box. CAUTION On the default Calendar view, the summary taskbars are not displayed. The Go To command cannot select tasks that don't display taskbars in the Calendar view. Therefore, you can't go to a summary task. You can use the Format, Bar Styles command to change the default and have the Calendar view display summary taskbars. When a given date has more tasks than can be shown in a Calendar view date box, the calendar shows the first few tasks and indicates that there are more by placing an arrow next to the date. If you enter an ID in the Go To dialog box for a task whose taskbar is not visible on that date, Project selects the task, and its beginning date scrolls into viewbut you can't see the task or a selection marker to indicate which date is the beginning date.
Another way to locate tasks is by using the Find command. You can use Find to locate tasks by their field values, usually by the value in the Name field. As with the Go To command, if the task you find is not currently displayed in the calendar, you cannot see it, even though it is selected. A detailed discussion of this feature appears in the section "Using Find to Locate Tasks," earlier in this chapter. NOTE You must select a taskbar in the Calendar view before you can use the Find command. Using Zoom
The calendar in Figure 7.23, for example, is zoomed in to a two-week view to get a good understanding of the tasks that have activity during that time. Figure 7.23. You can click the Zoom In button to display fewer weeks and more tasks per day or open the Format, Zoom dialog box for more options. Choose View, Zoom to display the Zoom dialog box (refer to Figure 7.23). You can also right-click an empty spot on the calendar and choose Zoom from the shortcut menu that appears. You have more options in the Zoom dialog box than the toolbar options allow. You can zoom to a custom level, specified in weeks, or you can designate a from date and a to date. Using the Zoom command on the Calendar view has no effect on the printed Calendar view; only the screen display is affected. Using Filters to Clarify the Calendar ViewWhen a project has many overlapping tasks, the Calendar view can quickly become very cluttered and difficult to read. As previously discussed, you can zoom in to see more detail, but you can also use filters to narrow the list of tasks that display at one time. A filter limits the display of tasks to just those that match the criteria defined in the filter. For example, you can have Project display only the critical tasks in the project by applying the Critical filter. To apply a filter to a Calendar view, do one of the following:
Editing a Project in the Calendar ViewAs mentioned in the section "Working with the Calendar View" earlier in this chapter, it isn't recommended to use the Calendar view to create a complex project. After the project is created, this view is most useful for reviewing and printing tasks and the time frames in which they occur. However, you can use this view to edit task data. This section describes techniques for viewing and modifying task information. Viewing Task Details in the Calendar ViewThe display of individual task information is minimized in the Calendar view. You can view and edit details about a task by selecting the task and opening the Task Information dialog box. Alternatively, you can use the Calendar view as the top part of a dual-pane view. You can open the Task Information dialog box for a task in the Calendar view in several ways. Use either of the methods listed here for tasks that display taskbars:
If the taskbar is not displayed, you must first select the task by using the Go To command or the Find command, as described in the earlier section "Locating a Specific Task or Date." After you select the task, you can use one of the following methods to display the Task Information dialog box:
Another way to view task details is to use a combination view in which you display the Calendar view in the top pane with another view in the bottom pane. You can split the view window into two panes, either by choosing Window, Split or by right-clicking anywhere in the calendar except on a task to open the shortcut menu and then choosing Split. When you choose the Split command, Project puts the Task Form view in the bottom pane by default. With the Task Form view active, choose Format, Details, Notes to see any notes entered for the selected task. You can replace the Task Form view with any view you want, although displaying the Network Diagram view in the bottom pane is not particularly useful. When a specific task is selected in the Calendar view, only the node for the selected task appears in the bottom pane. If you display the Relationship Diagram view in the bottom pane, it illustrates task dependencies for the task that is selected in the Calendar view in the top pane. The best view choices for the bottom pane are Task Form, Task Details Form, and Task Usage. Inserting Tasks in Calendar ViewAlthough it's easy to create tasks in the Calendar view, you might not want to use the Calendar view in this manner for two reasons:
CAUTION Adding tasks to a project in Calendar view can result in task constraints that, unless removed, needlessly produce scheduling conflicts. Whether tasks created in the Calendar view are constrained depends on whether you selected a task or a date when you created the new task:
If the task is constrained when you create it, the constraint type depends on whether you schedule the project from a fixed start date or a fixed finish date. If you create the task by dragging with the mouse, the constraint type also depends on the direction you drag the mouse: from start to finish or from finish to start. Remember to check the constraint type of any task you create in the Calendar view (following the steps that are outlined below) and change it appropriately. To insert a task in the Calendar view, follow these steps:
Deleting Tasks in the Calendar ViewThe Delete key behaves differently in the Calendar view than it does in the Gantt Chart view. In Project 2003, pressing Delete on the Gantt Chart view merely clears the contents of the selected cell . But in the Calendar view, pressing Delete removes the entire task. To delete a task, you simply select it and choose Edit, Delete Task or press the Delete key. If the taskbar is not displayed, you must use the Go To command or the Find command to select it. (See the section "Locating a Specific Task or Date," earlier in this chapter.) NOTE
Creating Links Between Tasks in the Calendar View
To change to a different kind of relationship or to add lag or lead time, display the Task Information dialog box for the dependent (successor) task and choose the Predecessors tab. |
| < Day Day Up > |
EAN: 2147483647
Pages: 283
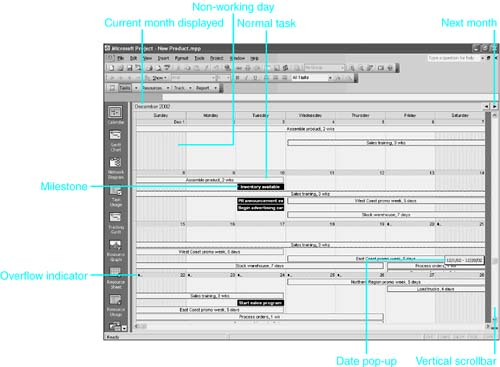
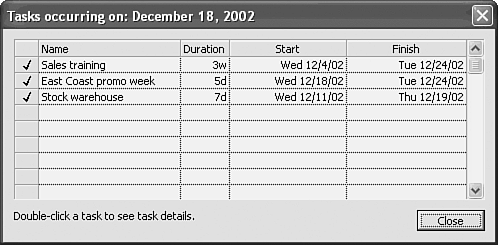
 To learn more about working with project calendars,
To learn more about working with project calendars,