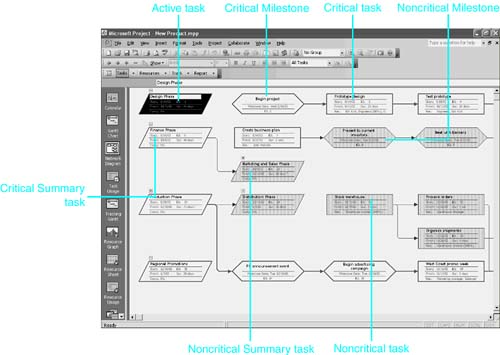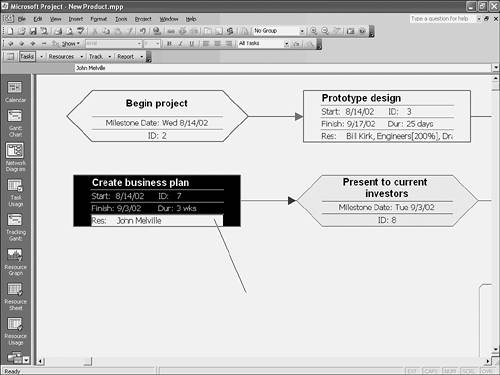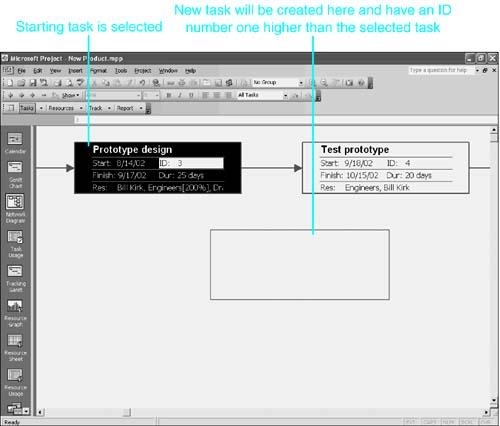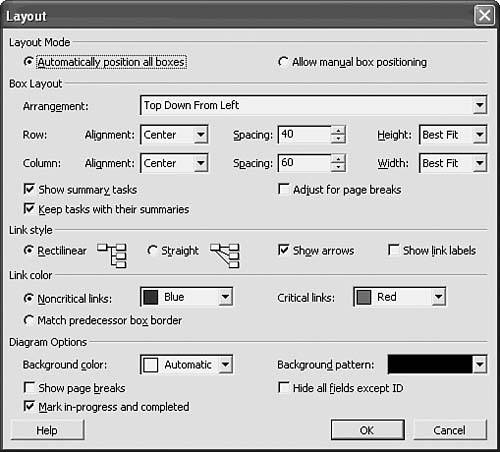Working with the Network Diagram View
| < Day Day Up > |
| Another view that is useful for examining a project is the Network Diagram view. The diagram is a graphic display of tasks in a project, in which each task is represented by a small box, or node (see Figure 7.24). Lines connect the nodes to show task dependencies. Instead of developing a plan in a Gantt Chart view, you can use the Network Diagram view to enter a task list and create a project schedule. Figure 7.24. The Network Diagram view focuses on the links between tasks; you can use it as a road map for the flow of work in a project. The Network Diagram view is most useful for an overall view of how the process or flow of task details fit together. Some project managers print the diagram on a plotter and post the printout for team members to view. Project progress is easy to see because diagram boxes are marked as being in progress or complete. Understanding the Network Diagram ViewThe Network Diagram view shows a flowchart view of a project. The view reveals information about an individual task, as well as information about the task's place in the flow of activity. Figure 7.24 shows the default Network Diagram view of the New Product project. In this figure, Design Phase is the currently selected task. The default format for most nodes displays six fields: the task name , task ID, duration, start, finish, and either % complete or the resources assigned to the task. NOTE You can select other fields to display in the node; in fact, there is a great deal of flexibility in the customization you can perform on these nodes. You can remove one of the default fields, add fields, or substitute a field that is more useful to you. You can even design your own node templates that display primarily cost or work information in the nodes, thus designing your own custom network diagrams, which display the information in which you are most interested. Each node represents a task, which is connected to predecessors and successors by linking lines. In the default layout of the diagram, dependent (successor) tasks are always placed to the right of or beneath predecessors. Different border styles or colors distinguish summary tasks, critical tasks, and milestones. Summary tasks are above and to the left of subordinate tasks. Table 7.2 describes a few of the most common task types and the node borders that are displayed in Figure 7.24. Table 7.2. Task Types and Network Diagram Node Descriptions
To view the network diagram, click the Network Diagram button in the View bar or choose View, Network Diagram. You cannot display the Network Diagram view in the bottom pane in a split screen. Zooming the Network Diagram ViewIn the network diagram in Figure 7.24, each node is large enough to read the field data easily. If you want to get an overview of the links among more tasks, you can zoom out on the view to show more tasks. Figure 7.25 shows the same task, Design Phase, that is selected in Figure 7.24. When the view is zoomed out, you get a better feel for how that task fits into the overall project, but the individual node contents might be hard to read. Figure 7.25. The default layout has the main summary tasks appearing on the far-left side of the network diagram, with the sequence of tasks associated with each summary flowing out to the right. TIP To view the contents of a node on a compressed network diagram, hover over the node with the mouse. The field contents expand temporarily for easier viewing.
NOTE Using the Zoom command affects only the screen view in the Network Diagram view. It does not affect how much of the chart is printed. Outlining in the Network Diagram ViewIn the Network Diagram view, you can collapse and expand the summary task nodes as you would in the Gantt Chart view. The summary task boxes are parallelogram shapes . The outline buttons, which are initially minus signs, appear just above these boxes (refer to Figure 7.24). Clicking an outline button collapses or hides the tasks under a summary task. The outline button then becomes a plus sign. Scrolling and Selecting in the Network Diagram ViewYou can use the horizontal and vertical scrollbars or the movement keys (the arrow keys, Page Up, Page Down, Home, and End) to scan through the Network Diagram view. However, the rules for moving through the diagram are quite different from the rules for navigating in other views. Scrolling does not change the currently selected node. After you scroll, you probably cannot see the selected node, although the selected field in that node still displays in the Entry bar. To put the selected node back in the screen where you can see it, press the Edit key (F2) as though you plan to change the selected node. To cancel the editing, press the Esc key. To select one of the visible nodes after scrolling, just click the node. You use the selection keys to move around the Network Diagram, selecting different nodes as you go. The rules that the selection keys follow in selecting the next node are not apparent. Here's what these keys do:
The rest of the selection keys behave as they do in other applications, such as Excel; here's what the other selection keys do:
Editing a Project in the Network Diagram ViewSome people prefer to use the Network Diagram view to create and edit project tasks. You can use the Network Diagram view to change task data, add and delete tasks, and create and modify task links. Changing Task Data in the Network Diagram ViewTo change the field data displayed in a node, you must first select the task and cell to edit by clicking the mouse pointer on the node or by using the selection keys. When you click to select a task, you also select the field at which the mouse was pointing. If necessary, you can select another field by using the Tab and Shift+Tab keys or by clicking the field.
TIP You can also double-click inside the node to display the Task Information dialog box. Double-clicking the border of a node takes you to a formatting dialog box. Adding Tasks in the Network Diagram ViewYou can add tasks directly to a project in the Network Diagram view. Project inserts a task you add in the Network Diagram view just after the currently selected task. Three methods for adding new tasks in this view are discussed in this section. When you insert a task in the Network Diagram view, the ID number assigned to that task is the number that immediately follows the task that was selected when you inserted the new task. In other words, if there are 20 tasks in the project and Task 4 was selected, the newly inserted task would be Task 5 and the subsequent tasks would automatically be renumbered. This behavior is different from behavior in the Gantt Chart view, where the selected task is also renumbered. Using the Gantt Chart view, if Task 4 were selected when a task was inserted, the newly inserted task would become Task 4. In Figure 7.26, Task 7 (Create Business Plan) was selected before the new task was inserted. The new task is numbered Task 8 (notice that it does not have a task name) and the task that was formerly Task 8 (Present to Current Investors) is now Task 9. Figure 7.26. You insert a new task by selecting the task that is to precede it and pressing the Insert key. One method for adding a new task is to simply select the task you want the new task to follow, and then choose Insert, New Task (or press the Insert key) to insert a blank node to the right of the selected task. After you have inserted the new task, enter a new name for the new task. Tab to the Duration field and estimate the duration. Do not enter the start or finish date unless you want the task constrained to one of those dates. A second method for adding tasks in the Network Diagram view is to simply drag the mouse from a task box out into an open space on the diagram. When you release the mouse, a new task is created, and it is automatically linked in the default Finish-to-Start relationship to the task you dragged from. There is a third method for creating a new task node. You can drag the mouse pointer in an empty area of the diagram to form a rectangle (see Figure 7.27). The ID number of the new task is still one greater than the currently selected task. In Figure 7.27, Task 3 (Prototype Design) is selected; therefore, the new task will be Task 4. It's important for you to note that the default layout settings for the Network Diagram view are set to automatically position boxes when they are added to the view. In other words, where you draw the node might not be exactly where it will end up. If you want Microsoft Project to keep the boxes in the exact position in which you draw them, you need to open the Layout dialog box (by selecting Format, Layout) and change the Layout Mode setting to Allow Manual Box Positioning. Figure 7.27. You can drag the mouse to create a rectangle in the position you want the new task to occupy. NOTE Automatic linking of tasks is not enabled while you add a task in the Network Diagram view by drawing a rectangle in an open space. Deleting Tasks in the Network Diagram ViewTo delete a task while displaying the Network Diagram view, select any cell in the task node and choose Edit, Delete Task or press the Delete key. This is not the same Delete key behavior as on the Gantt Chart view in Project 2003. Pressing Delete in the Network Diagram view still removes the entire task from the project. If you delete a task in the middle of a linked chain of tasks, Project automatically extends the link to maintain an unbroken sequence of tasks. Linking Tasks in the Network Diagram ViewYou can create task links in the Network Diagram view by dragging the mouse from the predecessor task to the successor task. Make sure you start in the middle of the predecessor task node. Dragging the border of a task node merely repositions the node. The task relationship is Finish-to-Start, with no lead or lag. Just as in the Gantt Chart view, if you want to delete or modify the task link, you can double-click the line that links the two tasks to activate the Task Dependency dialog box, where you can redefine the task relationship. You can also modify the task-linking relationships in the successor's Task Information dialog box. Double-click the successor task's node to open the dialog box. Then, make changes or deletions on the Predecessors tab. Rearranging Task Nodes in the Network Diagram ViewYou can change the layout of the Network Diagram view nodes by accessing the Layout dialog box, in which you can customize the layout of the task nodes. To display the Layout dialog box (see Figure 7.28), choose Format, Layout. Figure 7.28. The Layout dialog box contains all the formatting options for the task boxes in the Network Diagram view. TIP You might find it useful to zoom out so you can see an overview as you redesign the layout of the Network Diagram view. To drag nodes on the Network Diagram view and have Project maintain the new positions , the automatic layout feature must be turned off. At the top of the Layout dialog box, change the Layout Mode setting to Allow Manual Box Positioning. You can select and move multiple task nodes by drawing a selection box around them. This is sometimes called lassoing the items to be selected. Say you have a rectangle that encloses only the nodes you want to select. Move the mouse pointer to one of the corners of this imaginary rectangle. Hold down the mouse button and drag the mouse pointer diagonally to the opposite corner of the imaginary rectangle, creating the rectangle. All task nodes that fall even partly in the area of the rectangle are selected. TIP There is a quick way to select all the subtasks under a summary task. Press the Shift key as you select a task, and Project selects that task plus all its dependent (successor) tasks. The Layout dialog box contains an extensive set of options for formatting the Network Diagram view. |
| < Day Day Up > |
EAN: 2147483647
Pages: 283
- Structures, Processes and Relational Mechanisms for IT Governance
- Integration Strategies and Tactics for Information Technology Governance
- Measuring and Managing E-Business Initiatives Through the Balanced Scorecard
- Technical Issues Related to IT Governance Tactics: Product Metrics, Measurements and Process Control
- Governance in IT Outsourcing Partnerships
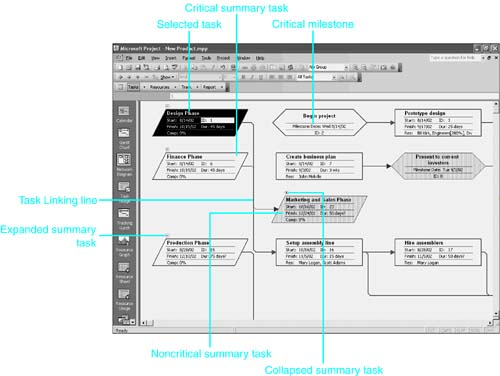
 To learn more about customizing the Network Diagram nodes,
To learn more about customizing the Network Diagram nodes,