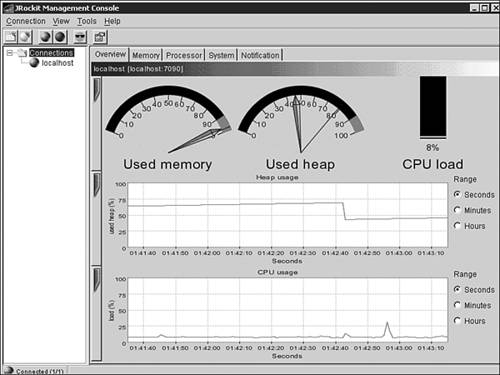Using WebLogic Server with the WebLogic JRockit JVM
Using WebLogic Server with the WebLogic JRockit JVMBy default, the installation process of WebLogic Server installs the Java 2 Platform Standard Edition (JDK1.3.1) with the Java HotSpot JVM which is licensed from Sun. All other J2EE APIs are included in the weblogic.jar file, which is located in WebLogic Server's software library directory ( WL_HOME\server\lib ). A high percentage of WebLogic installations prior to the release of WebLogic Server 7.0 used this default Java 2 Platform to execute their J2EE applications. However, on February 25, 2002, BEA Systems Inc. announced the acquisition of Appeal Virtual Machines AB, a leading Java Virtual Machine (JVM) software company. Appeal's product, the JRockit JVM, is specifically designed for enterprise server-side execution of Java applications and includes pioneering technology around I/O, memory management, and multi-threading , which results in industry leading scalability, manageability, and performance. The JRockit JVM is currently engineered for Intel and Linux machines, and work is underway to support a more diverse hardware platform. The acquisition of Appeal Virtual Machines and the JRockit JVM leads to a high probability for future versions of the WebLogic Platform, including WebLogic Server, to include the JRockit JVM as the JVM of choice for selected hardware architectures. For this reason, this chapter includes a discussion on the option to use the JRockit JVM with the WebLogic Server. The Benefits of Using the JRockit JVMA JVM is critical to your implementation of WebLogic Server because WebLogic Server is an instance of the weblogic.server Java class, which contains the main() method, executing within the context of the JVM. There can be multiple JVMs installed on a machine; however, every instance of WebLogic Server will run in its own JVM. In general, the specifications for the Java Virtual Machine are relatively open for implementation by software vendors . The specifications define core features every JVM must possess:
By design, how these features are implemented is left to the architects of the JVM. This well-thought out approach allows the JVM specification to be flexible enough to be implemented on a wide variety of computers and devices as well as in software, such as Java IDEs and applications servers. Most JVMs have their foundations in client-side environments, and have slowly been modified to support the demands of the server. It is extremely important for you to understand that JVMs are optimized quite differently for client-side and server-side usage. BEA's research has shown that each of these environments place different demands on the JVM as follows :
JRockit is the first commercially available JVM that has been engineered from scratch to support server-side Java applications with the following design features:
Installing and Using JRockit with WebLogic ServerJRockit is currently freely available for anyone to use without restriction, and therefore does not require a license key to activate it. You can download the JRockit installation program (20MB) certified for either J2SE 1.4 or 1.3.1 to a directory on your machine from the BEA Web site using the following URL: http://commerce.bea.com/downloads/weblogic_jrockit.jsp After you have downloaded the JRockit installation program, execute it and follow the directions presented to install JRockit to a directory on your machine. The JRockit software installation files are approximately 40MB in size. After you have installed JRockit, you can make JRockit the default JVM for your machine by adding the full path of the JRockit bin directory to your system's PATH variable, ensuring the JRockit path occurs before the path to any other JVM. Alternatively, you can use the full path to the JRockit Java executable when starting a Java program. Caution On Windows 2000, some programs set the system default JVM by copying a java.exe file to the C:\WINNT\system32 directory. If this happens and the C:\WINNT\system32 directory is listed before the path to JRockit in your system PATH variable, you will probably be running a different JVM than expected. You can test which version of JVM you are using by executing java -version from the command prompt. To switch WebLogic Server to use the JRockit JVM instead of the default HotSpot JVM, follow these steps:
Before you start up your WebLogic Server with JRockit, it is extremely important that you verify if you were using any X command-line options to start the HotSpot JVM. The -X command-line options are used to change the behavior of the HotSpot JVM and are typically stated as values for the MEM_ARGS variable in the startWebLogic.cmd script file. Even though standard command-line options available for JRockit are the same as HotSpot, such as -version and -help , the nonstandard options (-X options) for JRockit are in most cases not the same as the nonstandard options for the HotSpot JVM. If you were using any X command-line options to start the HotSpot JVM, you will need to review the syntax for implementing the same or similar feature for JRockit from the JRockit User Guide. Tip It is highly recommend you review the X command-line options for JRockit because this is how you configure its behavior. Using the JRockit Management ConsoleThe JRockit Management Console can be used to supervise and monitor running instances of the JRockit JVM, providing real-time information about the characteristics of Java applications. For example
The extra resource cost of running the JRockit Management Console against a running JRockit JVM is very small and can almost be disregarded, which provides an excellent means for monitoring and profiling your J2EE applications in conjunction with the WebLogic Administration Console. Before you can use the JRockit Management Console, the management server inside the JRockit JVM, which is disabled by default, needs to be started. The management server provides the means for the management console to connect to the JRockit JVM via a port, which by default is set to 7090. To enable the management server, you will need to start JRockit with the managementserver property set to true . This can be achieved by editing your startWebLogic.cmd script file and including the -Djrockit.managementserver=true value for the JAVA_OPTIONS variable, as follows: set JAVA_OPTIONS= -Djrockit.managementserver=true You can optionally modify which port to use by setting the port in the port property, as follows: -Djrockit.managementserver.port=< portnumber > After you have modified the JAVA_OPTIONS variable accordingly , you can start your WebLogic Server using the startWebLogic.cmd script file. After the management server is successfully started, you will be notified with the following message in the command console: [JRockit] Management Server started on port 7090 To start the JRockit Management Console, ensure your PATH is set correctly to point to the JRockit installation directory, and type the following from the command prompt: java -jar ManagementConsole.jar After the JRockit Management Console starts, you will need to connect it to the JRockit JVM associated with your running WebLogic Server using the following steps:
After you have connected the JRockit Management Console to the JRockit JVM, you will see a screen similar to Figure 10.23, from where you can use the Overview, Memory, Processor, System and Notification tabs to monitor in real-time the different aspects of the JRockit JVM. Figure 10.23. Monitor the JRockit JVM in real-time using the JRockit Management Console. |
EAN: 2147483647
Pages: 360
- The Second Wave ERP Market: An Australian Viewpoint
- Enterprise Application Integration: New Solutions for a Solved Problem or a Challenging Research Field?
- The Effects of an Enterprise Resource Planning System (ERP) Implementation on Job Characteristics – A Study using the Hackman and Oldham Job Characteristics Model
- Relevance and Micro-Relevance for the Professional as Determinants of IT-Diffusion and IT-Use in Healthcare
- Development of Interactive Web Sites to Enhance Police/Community Relations