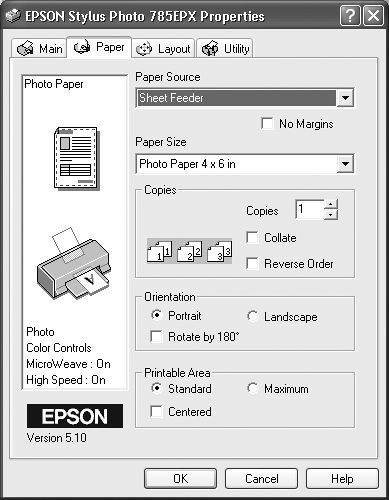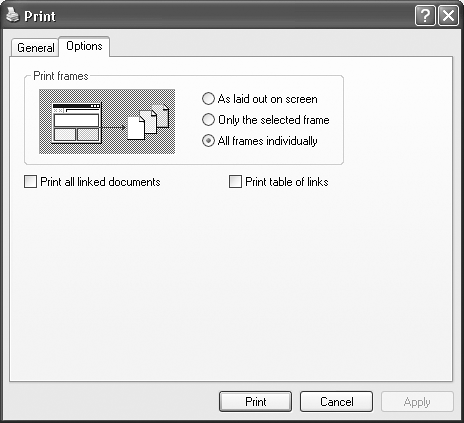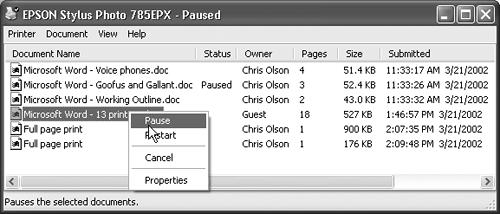| Fortunately, the setup described so far in this chapter is a one-time-only task. Once it's over, printing is little more than a one-click operation. 13.2.1 Printing from Applications After you've created a document you want to see on paper, choose File  Print (or press Ctrl+P). The Print dialog box appears, as shown in Figure 13-5. Print (or press Ctrl+P). The Print dialog box appears, as shown in Figure 13-5. This box, too, changes depending on the program you're using ”the Print dialog box in Microsoft Word looks a lot more intimidating than the WordPad version ”but here are the basics: -
Select Printer . If your PC is connected to several printers, or if you've created several differently configured icons for the same printer, choose the one you want from this drop-down list or scrolling panel of printer icons. -
Preferences/Properties . Clicking this button opens a version of the printer's Properties dialog box, as shown in Figure 13-6. Figure 13-6. When you choose Properties from the Print dialog box, you can specify the paper size you're using, whether you want to print sideways on the page ("Landscape" orientation), what kind of photo paper you're using, and so on. Here, you're making changes only for a particular printout; you're not changing any settings for the printer itself. (The specific features of this dialog box depend on the program you're using.) 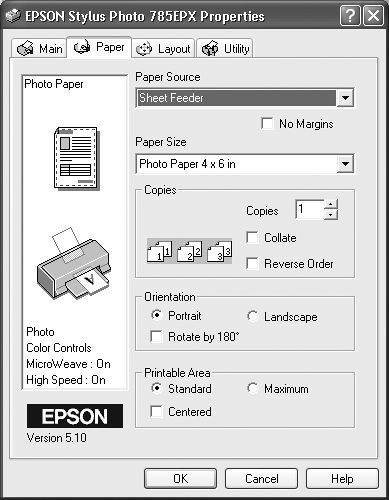 -
Page range . These controls specify which pages of the document you want to print. If you want to print only some of the pages, click the Pages option and type in the page numbers you want (with a hyphen, like 3-6 to print pages 3 through 6). NOTE You can also type in individual page numbers with commas, like 2, 4, 9 to print only those three pages ”or even add hyphens to the mix, like this: 1-3, 5-6, 13-18. Click Current Page to print only the page that contains the blinking insertion point. Click Selection to print only the text you selected (highlighted) before opening the Print dialog box. (If this option button is dimmed, it's because you didn't highlight any text ”or because you're using a program that doesn't offer this feature.) -
Number of copies . To print out several copies of the same thing, use this box to specify the exact amount. You'll get several copies of page 1, then several copies of page 2, and so on ” unless you also turn on the Collate checkbox, which produces complete sets of pages, in order. -
Print . The Print drop-down list in the lower-left section of the dialog box offers three options: "All pages in range," "Odd pages," and "Even pages." Use the Odd and Even pages options when you have to print on both sides of the paper, but your printer has no special feature for this purpose. You'll have to print all the odd pages, turn the stack of printouts over, and run the pages through the printer again to print even page sides. -
Application-specific options . The particular program you're using may add a few extra options of its own to this dialog box. Figure 13-7 shows a few examples from Internet Explorer's Print dialog box. Figure 13-7. The Web page about to be printed uses frames (individual, independent, rectangular sections). The Print dialog box in Internet Explorer recognizes frames, and lets you specify exactly which frame or frames you want to print. If the page contains links to other Web pages (and these days, what Web page doesn't?), you can print those Web pages, too, or just print a table of the links (a list of the URL addresses). 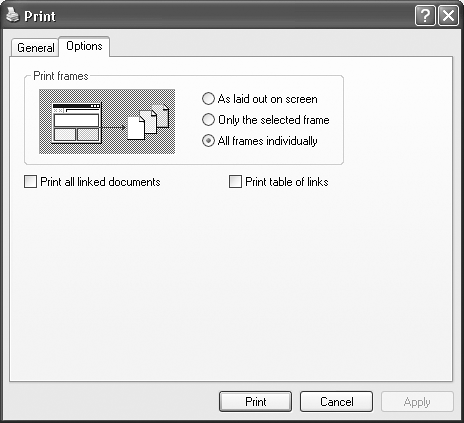 When you've finished making changes to the print job, click OK or Print, or press Enter. Thanks to the miracle of background printing, you don't have to wait for the document to emerge from the printer before returning to work on your PC. In fact, you can even exit the application while the printout is still under way, generally speaking. NOTE You'll probably never want to turn off background printing. But if you must for some technical reason, you'll find the on/off switch in the Advanced Properties dialog box for your printer (see Figure 13-10 for instructions on getting there). Select "Print directly to the printer" to turn off background printing. Figure 13-10. Right-click your printer's icon in the Printers and Faxes window. From the shortcut menu, choose Properties, then click the Advanced tab, shown here. Select "Available from," and use the time setting controls to specify when your underlings are allowed to use this printer from across the network. Clicking OK renders the printer inoperable during off-hours. 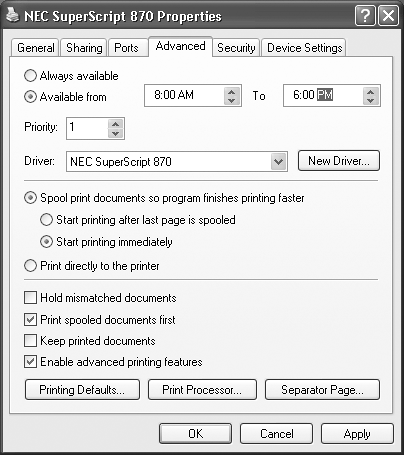 POWER USERS' CLINIC
Printing from a DOS Program Windows programs don't need any special setup steps to print. But if you want to print from a DOS application, you must first tell it which port your printer is connected to. To do so, find the printing options menu. There you'll be able to tell the software the name of the port to which your printer is connected (usually LPT1). Unfortunately, the commands required to print are unique to each DOS program; knowing them is up to you. |
13.2.2 Printing from the Desktop You don't necessarily have to print a document while it's open in front of you. You can, if you wish, print it directly from the desktop ”via an open disk or folder window, or Windows Explorer, for example ”in any of three ways: -
Right-click the document icon, and then choose Print from the shortcut menu. Windows launches the program that created it ”Word or Excel, for example. The Print dialog box appears, so that you can specify how many copies you want and which pages you want printed. When you click Print, your printer springs into action, and then the program quits automatically (if it wasn't already open). -
If you've opened the Printers and Faxes window, you can drag a document's icon directly onto a printer icon. -
If you've opened the printer's own print queue window (Figure 13-8) by double-clicking the Printers icon in your Printers and Faxes window, you can drag any document icon directly into the list of waiting printouts. Its name joins the others on the list. Figure 13-8. The first document, called "Microsoft Word ”Voice phones.doc," has begun printing; the second one, you've put on hold. Several other documents are waiting. By right-clicking documents in this list, you can pause or cancel any document in the queue ”or all of them at once. 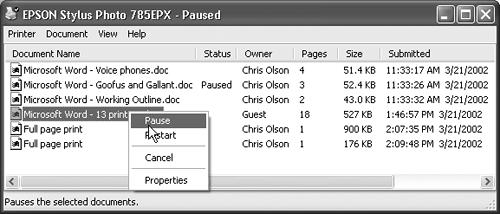 These last two methods bypass the Print dialog box, and therefore give you no way to specify which pages you want to print, nor how many copies. You just get one copy of the entire document. 13.2.3 Printing from the Internet If you use Internet Explorer to browse the Web (see Chapter 11), the Print dialog box offers a tab called Options, which contains a few special features for printing Web pages. Figure 13-7 illustrates a few of them.  |
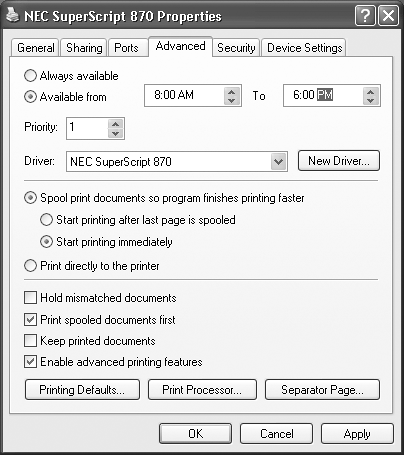
 Print (or press Ctrl+P). The Print dialog box appears, as shown in Figure 13-5.
Print (or press Ctrl+P). The Print dialog box appears, as shown in Figure 13-5.