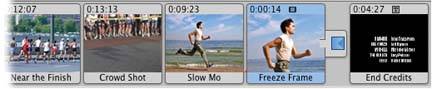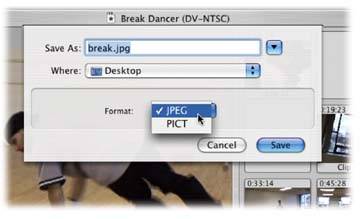Section 18.5. Creating Still Images from Footage
18.5. Creating Still Images from FootageiMovie doesn't just take still photos; it can also dish them out. It can grab selected frames from your footage, either for use as frozen frames in your movie or for exporting as graphics files. (You might want a still frame to end a Ken Burns zoom, for example, so that the camera seems to hold still for a moment after the zoom.) 18.5.1. Creating a Still Frame The Edit One of the most obvious uses of this feature is the freeze-frame effect, in which the movie holds on the final frame of a shot. It's a terrifically effective way to end a movie, particularly if the final shot depicts the shy, unpopular hero in a moment of triumph, arms in the air, hoisted onto the shoulders of the crowd . (Fade to black; bring up the music; roll credits.) Here's how you do it. (These steps assume that you're creating a still frame from a clip that you've already placed in the Movie Track. It's possible, however, to create a still frame from a clip that's still in the Clips pane.)
Figuring out how to handle the audio in such situations is up to you, since a still frame has no sound. That's a good argument for starting your closing-credits music during the final clip and making it build to a crescendo for the final freeze-frame. 18.5.2. Exporting a Still FrameWhile it's convenient to be able to grab a frame from your footage for use in the same movie (as a freeze-frame, for example), you may sometimes find it useful to export a frame to your hard drive as a graphics file. You can use such exported images in any way you use graphicsfor emailing to friends , installing on your desktop as a background picture, posting on a Web page, and so on. An exported frame also makes a neat piece of "album art" that you can print out and slip into the plastic case of a homemade DVD. This feature is, after all, the reason that most iMovie fans don't really care about the built-in still-photo features of DV camcorders. Basically, iMovie can create still images from any frame of regular video footage. It's worth noting, however, that the maximum resolution for a digital video framethe number of dots that compose the imageis 640 across, 480 down. (By this time in the chapter, these numbers have probably become engraved into your cerebrum.) As digital photos go, that's pretty pathetic, on a par with the photos taken by camera phones these days. That's one-third of a megapixela pretty puny number compared with the shots from today's three- to eight-megapixel cameras . 18.5.2.1. The resolution problemThe standard DV resolution is probably good enough for viewing your captured frames onscreenthat is, for use in Web pages and sending by email. But printing is a different story. You'll notice a certain coarseness to the printouts of frames you export from iMovie. 18.5.2.2. Exporting a frameNow that your expectations have been duly lowered , here's how you capture a frame in iMovie: Open the project from which you want to grab a still photo. Make sure that no individual clips are selected, and then locate the frame you want to capture. Drag the Playhead along the Scrubber bar, for example. Remember that you can press the left and right arrow keys to step through the movie one frame at a time, or Shift-arrow keys to jump ten frames at a time, in your quest for the precise moment you want to preserve as a still image. When the image you want appears in the Monitor window, choose File
Use the Format pop-up menu to specify the file format you want for your exported graphic: PICT or JPEG (the better choice if you intend to email it to someone or use it on a Web page). Navigate to the folder where you want this graphic saved (or press |
EAN: 2147483647
Pages: 314
- Chapter V Consumer Complaint Behavior in the Online Environment
- Chapter X Converting Browsers to Buyers: Key Considerations in Designing Business-to-Consumer Web Sites
- Chapter XII Web Design and E-Commerce
- Chapter XIII Shopping Agent Web Sites: A Comparative Shopping Environment
- Chapter XVIII Web Systems Design, Litigation, and Online Consumer Behavior
 Create Still Frame command creates a still image, in the Clips pane, of the frame currently indicated by the Playhead. You can use the resulting still clip just as you would any still clip: Drag it into your Movie Track, apply effects or transitions to it, change its name or duration, and so on.
Create Still Frame command creates a still image, in the Clips pane, of the frame currently indicated by the Playhead. You can use the resulting still clip just as you would any still clip: Drag it into your Movie Track, apply effects or transitions to it, change its name or duration, and so on.