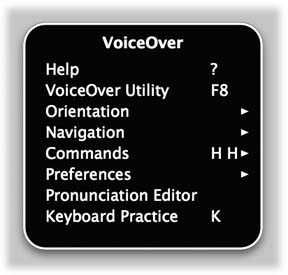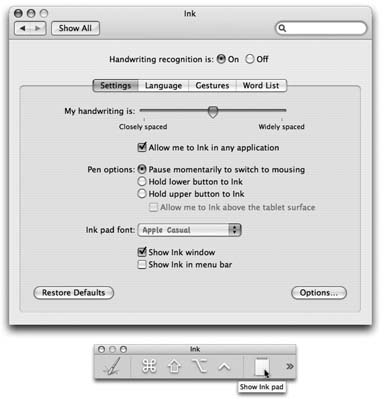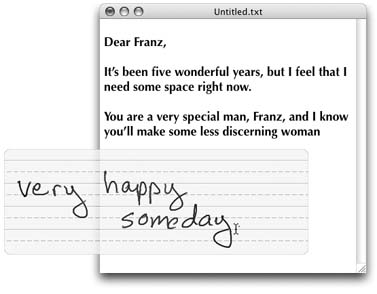15.6. VoiceOver The Mac has always been able to read stuff on the screen out loud. But in Tiger, Apple took this feature light- years farther, turning it into a full-blown screen reader for the benefit of people who can't see. VoiceOver doesn't just read every scrap of text it finds on the screen ”it also lets you control everything on the screen ( menus , buttons , and so on) without ever needing the mouse. As you can guess, learning VoiceOver means learning a lot of new keyboard shortcuts (see the massive table at the end of this section). Fortunately, most of them involve the same two modifier keys pressed together: Control-Option.
Note: VoiceOver works beautifully in Cocoa programs like Safari, TextEdit, and Mail, but doesn't work well in iTunes, Microsoft Word, and other Carbon programs (Section 5.8). As software companies revise their wares, compatibility is sure to improve. (Furthermore, VoiceOver is available in English only.)
15.6.1. Turning on VoiceOver You can turn on VoiceOver on the Universal Access pane of System Preferences. But you may as well get used to using the keyboard shortcuts for VoiceOver; in this case, pressing c-F5 serves as the on/off switch. 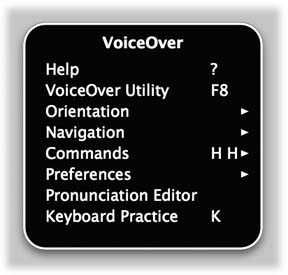 | Figure 15-16. When you hear something you'd like to "click," press Enter; otherwise , press Esc to close the list. (Note that the VoiceOver menu's keystroke lists omit the "Control-Option" part.) You can press Control-Option-right brace (}) or left brace ({) to increase or decrease the VoiceOver menu's type size . | |
Tip: Tap the Control key by itself to pause the speech feature; tap again to resume. Oh ”and if you wind up wishing for less stilted-sounding voices, consider buying the really amazing-sounding ones from www.cepstral.com or www.speechissimo.com.
15.6.2. "Feeling" the Screen Once you've turned on VoiceOver, the idea is to "walk" around the window, listening as VoiceOver pronounces each item. It first says the name of the window you're in, and then, as you walk around, it will say, "Scroll bar," "Back button," "Home button," and so on. Since, presumably, you can't see the screen, the idea here is to help you get your bearings. You take this tour of the screen by pressing Control-Option with the four arrow keys (Figure 15-15).
Tip: Couldn't quite understand what VoiceOver said through its thick Scandinavian accent ? Press Control -Option-Z to hear it again.Or press Control-Option-Shift-Z to save the spoken utterance as a sound file on your desktop ”a handy option if you want to play it for someone later (like a tech-support guru who might understand an error message's meaning better than you did).
When VoiceOver announces that you're in a scroll bar, Web page, table, list, or menu, or list, press Control-Option-Shift-down arrow. You've just turned on interactive mode within this control area (and VoiceOver says, for example, "Start interacting with scroll bar"). Now the familiar Control-Option-arrow key keystrokes move you around only within the interactive area, so that you can listen to your options. To leave the interactive area, press Control-Option-Shift- up arrow . 15.6.3. VoiceOver Menu Lists If you're truly visually impaired, you probably don't care quite so much about the spatial relationships of the onscreen elements. That's why VoiceOver comes equipped to display high-visibility, white-on-black lists of things that you can navigate with the arrow keys alone (Figure 15-16). For example: -
The Item Chooser menu lists every window element available to you. (On a Web page, the item menu may take a long time to appear, because it lists everything clickable on the page ”600 links and bullets, for example). Keystroke : Control-Option-I. -
A list of all open windows appears when you hold down Control-Option, and press F2 twice . -
A list of all running programs shows up when you hold down Control-Option, and then tap F1 twice. -
The VoiceOver menu lists all of VoiceOver's keystrokes, offers direct access to VoiceOver's preference settings, and more. Keystroke : Control-Option-F7. 15.6.4. Operating Onscreen Controls Using only the keyboard, you can use VoiceOver to operate checkboxes, radio buttons, lists, scroll bars, sliders, and menus. You can even select and edit text, move or resize windows, and drag icons around in the Finder ”all without the mouse. For example, here's how you operate the menu bar. Press Control-Option-M to highlight the very first menu ”the a menu. From here, you can use the right/left arrow keys to choose a different menu. (VoiceOver pronounces their names ). Open the one you want by pressing the down-arrow key. At this point, the up/down arrow keys walk you through the commands; the right/left arrow keys open or close a submenu. Press Return to select a menu item, or Esc to close the menu without selecting anything.
Tip: You can even operate your menulets (Section 4.5.2) the same way. Highlight the first one by pressing Control-Option-M twice, and then proceed as described above.
15.6.5. VoiceOver Preferences Tiger's VoiceOver Utility teems with ways to fine-tune VoiceOver options. Technically, it's in your Applications Utilities folder ”but you can open it from the keyboard by pressing Control-Option-F8. Here you'll find four tabs: -
Verbosity . Controls how much VoiceOver reads of what's on the screen. Do you want it to speak what you're typing? Should it let you know when you're pressing a modifier key like Option or Shift? Do you want to hear about bold and italic text when it's reading a document?
Tip: If you find VoiceOver to be frustratingly chatty, you're not alone. But on the Voices pane of the VoiceOver Utility, expanding the Voices triangle reveals individual volume controls for different kinds of VoiceOver speech: Status (of a window), Attributes, and so on. By setting the volume of some of these elements to zero, you can effectively shut VoiceOver up, or at least make it a bit less long-winded.
-
Navigation . Controls how VoiceOver speaks onscreen elements. Usually, it pronounces whatever is highlighted by the black rectangle (the VoiceOver cursor), which you drive using the keyboard ”but if you like, it can speak what the arrow cursor is touching instead. Here, too, is where you specify whether or not you want VoiceOver to pronounce the names of graphics (on Web pages, for example). -
Voices . Choose the voice style for VoiceOver, including how fast and how high it talks. -
Display . If you're completely blind, these options are irrelevant. If you have some vision, though, this panel lets you specify a degree of magnification for whatever the VoiceOver cursor touches. It also offers a VoiceOver caption box at the lowerleft corner of your screen, which displays, as text, whatever the VoiceOver voice is currently reading. -
Pronunciation . This pane lets you construct a list of terms that require special pronunciation. For example, Apple has already taught VoiceOver to say "smiley" when it reads the :) characters . 15.6.6. The VoiceOver Master Keyboard List As you've seen, mastering VoiceOver means learning a long list of keyboard shortcuts. Here are a few ”all right, quite a few ”of the most important ones. Table 15-1. | Basic Functions | Keystroke | | Turn VoiceOver on or off | c-F5 | | VoiceOver menu | Control-Option-F7 | | VoiceOver Help | Control-Option-question mark (?) | | Help for a highlighted item | Control-Option-H | | Lock/unlock Control-Option keys | Control-Option-Semicolon (;) | | Open the Commands menu for an item | Control-Option-H twice | | Open VoiceOver Utility | Control-Option-F8 | | Start keyboard practice (speaks key names) | Control-Option-K | | Close a menu, stop an action, or exit a mode | Esc or Control-Option-Esc | | Ignore the next key combination you press | Control-Option-Tab | | Magnify or shrink what's in the VoiceOver cursor box | Control-Option-right brace (})/ left brace ({) | | Hide or show the VoiceOver cursor and caption box | Control-Option-F11 | | Resize or move the caption panel | Control-Option-Shift-F10. (Press repeatedly to cycle through Resize and Move functions. Then use arrow keys to resize the caption panel or move it. Press Shift-arrow keys to move by smaller amounts.) | | Increase/decrease font size in the caption panel | Control-Option-c-right bracket (])/-left bracket ([) | | "Screen curtain" effect (totally black screen for privacy) | Control-Option-Shift-F11 | | Tile Visuals mode on/off | Control-Option-F10 |
Note: In Tile Visuals mode, the screen goes black except for whatever element is currently highlighted by the VoiceOver cursor, which moves directly to the center of the screen. This feature can be a tremendous help if you have some extremely limited vision.
Table 15-2. | Navigation | Keystroke | | Highlight next window/dialog box element | Control-Option-arrow keys | | Top/bottom of window, text area, etc., without scrolling | Control-Option-Home/End (Laptops: Control-Option-Fn-left arrow/right arrow) | | Top/bottom of area, scrolling if necessary | Control-Option-Shift-Home/End (Laptops: Control-Option-Shift-Fn-left arrow/right arrow) | | Top of the window | Control-Option-c-Home (Laptops: Control-Option-c-Fn-left arrow) | | Lower-right corner of the window | Control-Option-c-End (Laptops: Control-Option-c-Fn-right arrow) | | Bring the VoiceOver cursor's window to the front | Control-Option-Shift-F2 | | List every element of a window | Control-Option-I | | Highlight the Dock | Control-Option-D | | Move to the desktop | Control-Option-Shift-D | | Highlight first menu | Control-Option-M (Use arrow keys to move to the other menus.) | | Highlight first menulet | Control-Option-M twice | | Open the Spotlight menu | Control-Option-M three times | | Open a shortcut menu | Control-Option-Shift-M | | Back/Forward (movements of the VoiceOver cursor) | Control-Option-Left bracket ([)/Right bracket (]) | | Turn cursor tracking on or off temporarily | Control-Option-Shift-F3 | | Move VoiceOver cursor to keyboard focus | Control-Option-Shift-F4 | | Move keyboard focus to VoiceOver cursor | Control-Option-Command-F4 | | Move VoiceOver cursor to mouse | Control-Option-Shift-F5 | | Move mouse to VoiceOver cursor | Control-Option-Command-F5 | | Getting Your Bearings | Keystroke | | Speak program's name | Control-Option-F1 | | Display a menu of program names | Control-Option-F1 twice (Esc to close it.) | | Display a menu of window names | Control-Option-F2 | | Menu of window names, this program only | Control-Option-F2 twice | | Describe what's in the VoiceOver cursor box | Control-Option-F3 | | Describe what you've highlighted using the keyboard | Control-Option-F4 | | Describe what's under the mouse | Control-Option-F5 | | Say mouse's position (pixels from top-left screen corner) | Control-Option-F5 twice | | Click what's under the mouse | Control-Option-Shift-Space bar (twice for a double-click) | | Describe the selected item | Control-Option-F6 | | Read everything in the VoiceOver cursor box | Control-Option-A | | Read everything visible in the window | Control-Option-Shift-W | | Repeat the last spoken phrase | Control-Option-Z | | Save the last spoken phrase to a file on the desktop | Control-Option-Shift-Z. (Also saves a crash log that can help a technician figure out what went wrong.) | | Web pages | Keystroke | | List the links on a Web page | Control-Option-U | | Next frame/Previous frame | Control-Option-Command-M/Control-Option-Command-Shift-M | | Text Manipulation | Keystroke | | Read all text | Control-Option-A | | Get text attributes | Control-Option-T | | Add a bookmark in text | Control-Option-Shift-1 | | Jump to a bookmark in text | Control-Option-1 | | Read paragraph in VoiceOver cursor | Control-Option-P | | Read previous/next paragraph | Control-Option-Shift-Page Up/Page Down | | Read sentence in VoiceOver cursor | Control-Option-S | | Read previous/next sentence | Control-Option-Page Up/Page Down | | Read line in VoiceOver cursor | Control-Option-L | | Read previous/next line | Control-Option-up/down arrow | | Read word in VoiceOver cursor | Control-Option-W (Press twice to hear the word to hear the word spelled phonetically.) |
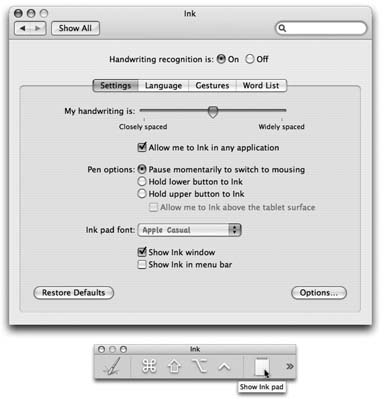 | Figure 15-17. Top: Most people never see the Ink pane of System Preferences, since it appears only when you install a graphics tablet.
Bottom: You can shrink the Ink toolbar down to a small square by clicking on the zoom button (Section 1.2.3), or expand it to include the Ink pad by clicking the notepad icon at the toolbar's right. | |
Table 15-3. | Read next /previous word | Control-Option-right arrow/left arrow | | Read character in VoiceOver cursor | Control-Option-C (Press twice to hear the phonetic character.) | | Read previous/next character | Control-Option-Shift-left/right arrow |
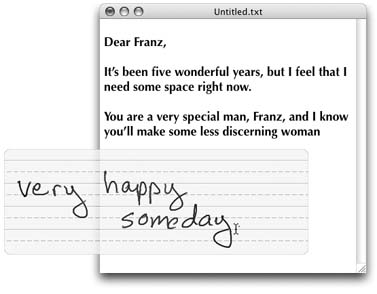 | Figure 15-18. As you write, your penstrokes appear on screen. They disappear as the Mac recognizes your writing and inserts it at the insertion point. Print neatly on the overlay ”don't use script ”and make capital letters distinctly larger than lowercase letters . It's OK if the yellow writing area extends beyond your document window. | |
Table 15-4. | Move to first/last visible word | Control-Option-Home/End (Laptops: Control-Option-Fn-left arrow/right arrow) | | Move to last visible word | Control-Option-End | | Move to beginning/end of text, scrolling if necessary | Control-Option-Shift-Home/End (Laptops: Control-Option-Shift-Fn-left arrow/right arrow) | | New tab stop (in TextEdit) | Control-Option-Space bar | | Delete the current tab stop (in TextEdit) | Control-Option-Delete |
Tip: If your Mac life depends on VoiceOver, you could probably use its assistance when logging in, too. VoiceOver can indeed assist by, for example, reading the list of account holders to you ”but only if you ask it to. See Section 12.6.
|