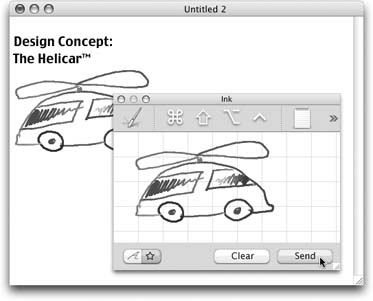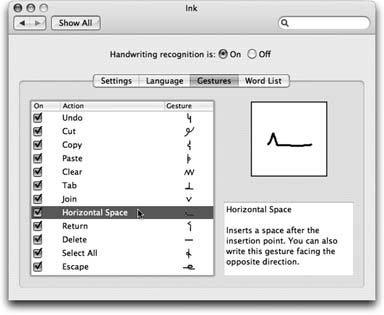Chapter 16. Terminal: Doorway to Unix
| < Day Day Up > |
15.7. Ink: Handwriting RecognitionIn the same way that your grandmother turned yesterday 's dinner into today's sandwich (and tomorrow's soup), Apple recycled the handwriting technology of its failed Newton handheld and added it to Mac OS X. It's now called Ink, and it does exactly what it used to: turns your handwriting into "typed" text in any program. You can't very well write directly on your Apple Cinema Display (although that would be cool). So Ink appears in Mac OS X only if you have a graphics tablet, one of those stylus-and-pad devices found generally only on the desks of graphic artists . (Wacom is the best-known tablet company, but there are a couple of others.) Can Ink really replace the keyboard? Not for anything more than quick notes, that's for sure. But it can be handy when you're Web surfing, sketching, filling in database forms, and so on. Note: Why on earth did Apple go to all this software-writing trouble just to satisfy the tiny community of graphics-tablet owners ? That's exactly what the GICPWBAMBDOPTC (Great Internet Confederacy of People Who Believe that Apple Must Be Developing a One-Piece Tablet Computer) wants to know.
15.7.1. Write AnywhereOpen System Preferences and click the Ink icon. (It appears only after you've hooked up a tablet.) Turn on handwriting recognition by setting the "Handwriting Recognition is" button to On (Figure 15-17, top). Right away, you see a change on your screen: The Ink toolbar appears (Figure 15-17, bottom). Now visit a program that accepts typing ”TextEdit, for example. As you start to write on the tablet, a translucent, yellow, lined overlay appears, magically expanding if necessary to accommodate your writing. A moment after you stop writing each word, the Mac turns your writing into text and "types" it into the current document (Figure 15-18). Tip: Use the Character Palette (Section 9.14.1) to insert awkward punctuation marks and unusual symbols.
15.7.2. Writing vs. MousingSo when is your stylus a mouse for pointing and clicking, and when is it a writing implement? When "Write Anywhere" is turned off , your stylus is just a mouse. You can find this switch in three different places:
15.7.3. The Ink PadThe "anywhere on the screen" mode described above is only one place that Ink can detect what you write. If you click the rightmost icon on the Ink palette (highlighted in Figure 15-17), or choose Show Ink Window from either System Preferences or the Ink menulet, you can also summon a floating "note pad" window called the Ink pad. Limiting the writing area to the Ink pad is a useful arrangement when you're working in a graphics program and want the Mac to distinguish between penstrokes that draw and penstrokes that write. The Ink pad is also handy because it recognizes gestures , described below. At the bottom of the Ink pad, you see two buttons, labeled with the letter A and a star. Their functions are described in Figure 15-19. Tip: If Ink makes a mistake in the Ink pad, tap the word while pressing the Control key. You get a pop-up list of alternate transcriptions. 15.7.4. Improving InkIf you find that Ink doesn't translate your handwriting well (you write Millennium and Ink thinks you wanted Mill E Numb , for example), return to the Ink pane of System Preferences. Adjust the "My handwriting is" slider (Figure 15-17, top). If your writing is loose and airy, for example, sliding toward "Widely spaced " can dramatically improve Ink's recognition of your chicken scratch. Another way you can help is to teach Ink terms it may not know, such as your friends ' names and any professional jargon you use. To do so, click the Word List tab (of the Ink pane of System Preferences). Click Add, type the word you want Ink to consider legitimate , and click OK. Adding uncommon words to the Word List tab dramatically improves recognition. In other words, don't give up if Ink doesn't perfectly recognize your handwriting right away. After working with it for a little while, you'll get the hang of using Ink ”and it'll get the hang of understanding you. |
| < Day Day Up > |
EAN: 2147483647
Pages: 506