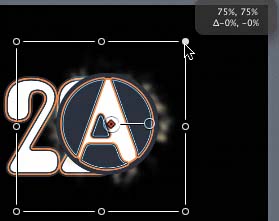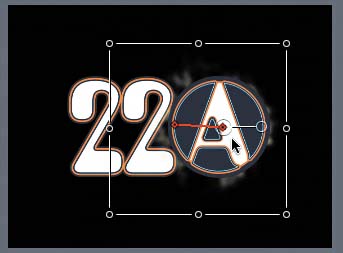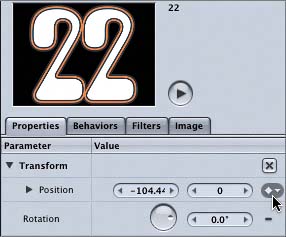| Finallythe moment you've been waiting for: recording keyframes using the Record button in the transport controls. How does it work? You can record keyframes with the playhead stationary or moving. The easiest and most controlled way to record keyframes is to keep the playhead stationary, so that's what you'll do in this exercise. Remember that your goal is to have the Flaming A sublayer become smaller as it moves toward the right of the frame, until it forms the final 22A logo. The playhead is already in the first position, so all you need to do to get started is start recording. 1. | Make sure that the Flaming A sublayer is selected and the playhead is at 6;00 in the Timeline.
| 2. | In the transport controls, click the Record button.

Keyframes have now been recorded for all parameters at their current values at the playhead position (6;00). Do not turn off the Record button.
| 3. | Press Option-Cmd-right arrow to move the playhead to the end 22A animation marker in the Timeline (8;00).
Any changes you make to the project in the Canvas will set new keyframe values for those parameters at the new playhead position.
| 4. | Press Cmd-7 to close the Timing pane.
| 5. | Option-Shift-drag the corner of the Flaming A bounding box and resize it to 75 percent to match the scale of the 22 object.
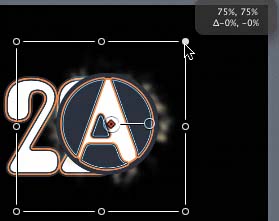
| 6. | Drag the center of the Flaming A sublayer in the Canvas toward the right and position the sublayer so that it rests next to the 22 object in the frame.
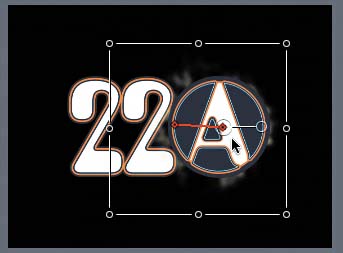
Use your best judgment for positioning the sublayer.
| 7. | Click the Record button to turn off keyframe recording.
That was very easy. Let's look at the Flaming A move in the Canvas. Then we'll animate the 22 object.
| 8. | Press Shift-Cmd-A to deselect all objects.
| 9. | Press Cmd-S to save your progress; then press the spacebar to preview your work in the Canvas.
|
The Flaming A animation is complete; now all you need to do is animate the 22 object, and the project will be finished. Animating a Second Object in the Canvas Let's apply all of your new keyframe skills to the 22 object. The first step will be to select the object that you want to animate. Then you'll move the playhead to the desired position. Finally, you'll click the Record button and change the parameters. Your goal in this exercise is to change the starting position of the 22 object to hide it behind the A object, and then cause it to appear from behind the A object and move toward the left to its final position. Since it's already in its final position, you may as well set a keyframe for the Position parameter first. 1. | Press Cmd-7 to open the Timeline tab; then move the playhead to the end 22A animation marker (8;00) in the Timeline.
| 2. | Select the 22 clip in the Timeline.

| 3. | On the Properties tab of the Inspector, add a Position keyframe to set the final position of the 22 object.
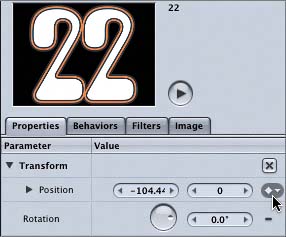
| 4. | Press Option-Cmd-left arrow to move the playhead to the previous marker (end USFPG logo).
| 5. | Press Cmd-7 to close the Timing pane.
| 6. | Click the Record button to begin keyframe recording at the starting position of the 22 object.
| 7. | In the Canvas, drag the center of the selected 22 object toward the right until the object is centered behind the Flaming A sublayer.

| 8. | Click the Record button again to stop recording.
| 9. | Press Cmd-S to save your progress.
| 10. | Press Shift-Cmd-A to deselect all objects.
| 11. | Press the Home key to move the playhead to the beginning of the project; then press the spacebar to preview the project.
|
Amazing, isn't it? In a few minutes, you created a complex animated logo sequence. That would have taken hours or even days in the good ol' days before Motion. All the project needs is a little music. |