Adding Keyframes to the Transform Parameters
|
| Earlier in this lesson, you used keyframes to change the values of the audio Level curve in the Audio Editor. You can use that same technique to modify virtually any parameter in Motion. For this exercise, you'll set keyframes for the Scale and Position Transform parameters. You can manually set each parameter by moving the playhead and clicking the keyframe pop-up menu next to the parameter, or you can turn on the Record button in the transport controls to record all parameter changes at the playhead position. The best part about recording keyframes with the Record feature is that you can make your changes with the Transform tool in the Canvas, and you never have to visit the Inspector to set keyframes. Your goal is to keyframe the Scale and Position parameters for the 22 and A objects so that the objects move into their final positions in the frame. Let's start with the A object, since you're most familiar with it. Grouping Elements Before Animating ThemOne point to consider before you go haphazardly keyframing the A object is that whatever you apply to the A object, you also need to apply to the Corona emitter to keep the two in sync. The easiest way to keep these objects in sync is to group them. Then you can apply keyframes to the grouped sublayer rather than to each individual object.
Keyframing in the InspectorRecording keyframes is the easiest way to keyframe your project's parameters. Still, it's a good idea to know how to add a keyframe in the Inspector, in case you ever need to do so. Think of this exercise as long division or algebra. You may not use it every day, but it's still a good idea to understand how it works. Let's set two keyframes on the Flaming A layer to hold its initial size and position for 1 second. Why? Because any time you add keyframes, the animation begins with the parameter settings for the first frame of the object and moves forward to the new keyframes. In this case, you want the A object to maintain its original scale and position between the first frame and the 30th frame. Adding a keyframe on the 30th frame with the exact same parameter settings as the first frame maintains those settings for the first 30 frames. Let's set keyframes for the size and position parameters on the 30th frame. Remember that the goal is to maintain the same settings as the first frame, so you won't need to change the value of the parameters. All you will do is set the keyframes to lock in the parameter values on that frame.
Viewing Keyframes in the Timing PaneYou can view the keyframes in the Timeline by clicking the Show/Hide Keyframes button at the bottom of the Timeline tab. Let's show the keyframes in the Timeline.
|
|
EAN: 2147483647
Pages: 283


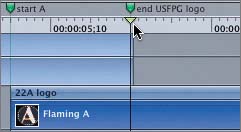

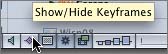
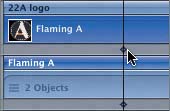
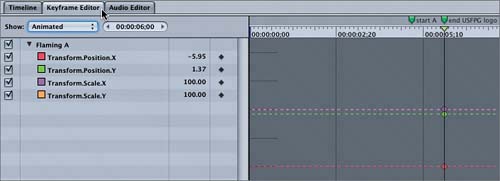 The keyframed parameters appear in the list on the left side of the Keyframe Editor tab. The Keyframe Editor should seem familiar, because it works exactly like the Audio Editorexcept that the Audio Editor shows only the Audio parameter keyframes, whereas the Keyframe Editor shows all parameters that can be keyframed.
The keyframed parameters appear in the list on the left side of the Keyframe Editor tab. The Keyframe Editor should seem familiar, because it works exactly like the Audio Editorexcept that the Audio Editor shows only the Audio parameter keyframes, whereas the Keyframe Editor shows all parameters that can be keyframed.