| You can easily add lines and arrows to your drawings. In addition to arrows and lines, Draw also supports the use of many kinds of connectors. With lines, arrows, and connectors, you can draw flow diagrams such as organization charts and flowcharts. Before You Begin  110 Draw from Scratch 110 Draw from Scratch  111 Place Shapes on the Drawing Area 111 Place Shapes on the Drawing Area
See Also  114 Create a New Shape 114 Create a New Shape
Draw gives you the choice of four kinds of connectors: -
Standard connectors with 90-degree angle bends that form a kind of blocked Z pattern -
Line connectors with two halves whose midpoint you can adjust -
Straight connectors that draw one connecting line to another -
Curved connectors that draw curved lines from one object to the next NOTE  | You choose what appears on the ends of connectors, such as an arrow, a small box, or a circle. |
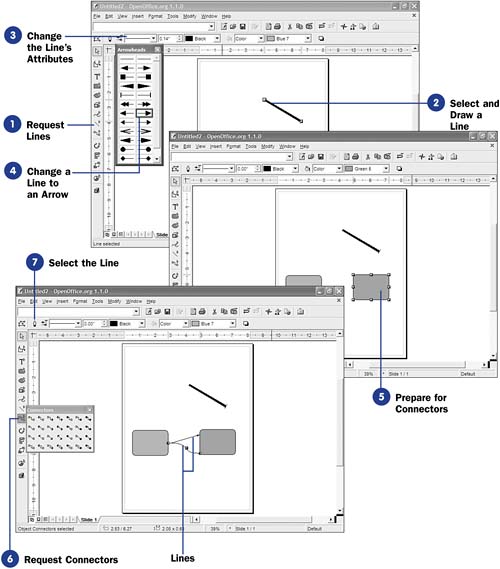 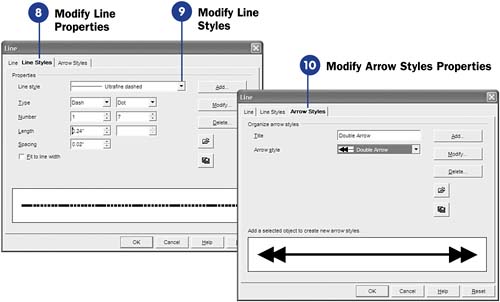 You'll want to experiment with the various lines, arrows, and connectors until you see all that Draw has to offer. The Object toolbar contains the thickness and color controls you'll need to adjust the attributes of the lines, arrows, and connectors. KEY TERM  | Dimension line ” A line with arrows on each end that intersect perpendicular straight lines used to show a dimension such as the width of a cabinet that you draw. |
-
Request Lines
Long-click to open the Lines toolbar from your Main toolbar. You'll see the various lines and arrows. The icon on each of the buttons shows what your selected line or arrow will look like. For example, the dimension line is a line with arrows on each end that intersect straight lines.
-
Select and Draw a Line Select a line from the lines and arrow tools that you find on the toolbar. As with any shape, you can double-click the tool to keep it active when you want to draw multiple occurrences of that line or arrow. Click the starting point for the line or arrow and drag your mouse to the ending point. You can draw lines and arrows in any direction, except for the 45-degree line, which you can only draw straight up, straight down, or at a diagonal angle. NOTE  | The direction that the arrow points on the Lines toolbar determines the direction your drawn arrow will point. | -
Change the Line's Attributes
You can select a color and line thickness either before or after you draw the line or arrow. If you want to change an attribute after you draw the line or arrow, you can click to select the line or arrow and then change its thickness and color.
-
Change a Line to an Arrow
You can convert a line to an arrow by first clicking to select the line and then clicking the Arrow Style list box from your Object toolbar. The Arrow Style list box contains more forms of arrows, including double-headed arrows, than is available from the Lines toolbar.
-
Prepare for Connectors
Draw two shapes on your drawing area that you will later connect with connectors.
-
Request Connectors
Click to open the Connectors toolbar from your Main toolbar. Select a connector and click the first object you drew to connect. Drag your mouse to the next object. As you drag your mouse, Draw updates the connecting line according to the style of the connector. You can connect the same two shapes with multiple connectors, so feel free to add another different kind of connecting line to familiarize yourself with the connectors.
-
Select the Line
Draw enables you to adjust lines and connectors with precision from the Line dialog box. Select one of the lines or connectors you've drawn and click the Line button on your Object toolbar.
-
Modify Line Properties
The Line dialog box enables you to adjust every detail of the selected line, arrow, or connector. The Line page lets you control the line style, color, width, and whether or not the line allows graphics beneath it to show through by the amount of the Transparency option. In addition, the Line page enables you to change or select from arrow styles, widths, and measurements. A preview at the bottom of the dialog box shows you the result of any change you make to the selected line.
-
Modify Line Styles
Click to select the Line Styles page. Here, you not only select a style but you can help create a new style by specifying the number of dashes or dots that follow one another across the length of your selected line. If you change the line's styles, you will be able to save that style for use later in another drawing.
-
Modify Arrow Styles Properties
The Arrow Styles page enables you to adjust the look of any arrow you select in your drawing. If you change an arrow's style, you will be able to save that style for use later in another drawing. Click OK when you want to apply your Line dialog box settings to your selected line, connector, or arrow.
|
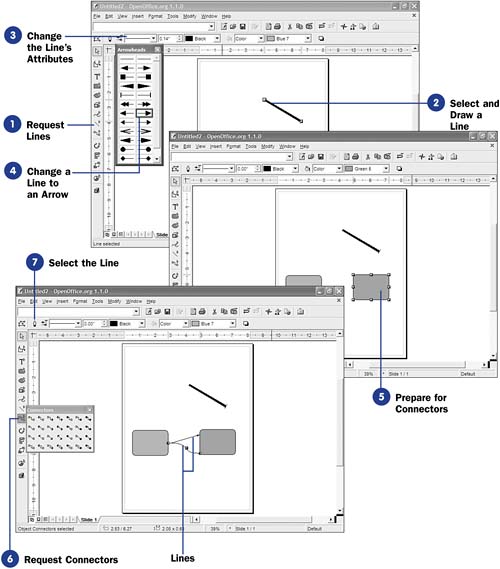
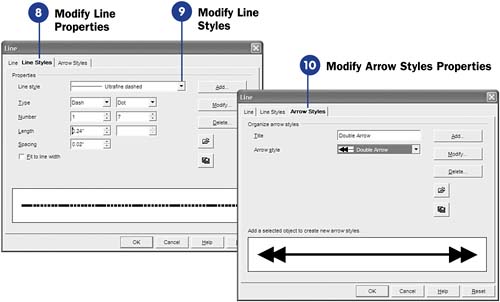
 110 Draw from Scratch
110 Draw from Scratch  114 Create a New Shape
114 Create a New Shape