113 About Perfecting Shapes
| < Day Day Up > |
113 About Perfecting ShapesOnce you learn how to apply one shape, all the other shapes are simple to add to your drawings. Draw gives you the tools you need to add shapes in a format that suits you best. Surprisingly, a judicious use of your Shift and Alt keys can dramatically improve your ability to add shapes to your drawings. Before You Begin See Also When you first learn how to add shapes to your drawings, you'll usually also learn how to adjust their thickness and color . 111 Place Shapes on the Drawing Area and 112 Draw Lines show examples of how to change these kinds of attributes. Generally, you'll be able to change all the formatting attributes you wish to change from the Object toolbar. In addition to the Object toolbar, you have several other ways to change the way your shapes look. 116 About Manipulating Objects describes how to use your mouse to adjust a shape's length, size , and skew. As you place shapes on your drawing, however, you can take advantage of some less obvious ways to make the shapes look the way you want them to look. For example, if you hold the Shift key while drawing certain shapes, some interesting things happen:
NOTE
The Shift key has yet another purpose when you move selected items from one place on your drawing to another. Holding Shift while you drag an object keeps the movement on a 45-degree plane, making sure you move the object perfectly horizontally, vertically, or at a perfect 45-degree diagonal angle. 116 About Manipulating Objects discusses more about selecting, moving, and copying shapes. Depending on your drawing, it may be easier to draw your shape from its center instead of from one of its corners or edges. For example, suppose you wish to center an oval around some text. Almost always, you'll draw the oval as usual, clicking where its edge is to begin and then dragging the oval down to its other side, enclosing the text as you go. Once you place the oval on the drawing, you'll then have to drag the resizing handles to align the oval better around the text. Some of the oval, at first, might be overlapping some of the text, whereas other parts of the oval extend too far outside the text area. Before drawing the oval (or any shape), you can press and hold the Alt key to draw that shape from its center. As you drag your mouse, the shape increases in size, moving away from the center where you began drawing. When you release your mouse button, the shape anchors into position. Often, by using the Alt key, you keep from having to adjust the shape later because you can better orient the shape around other text and objects on your drawing. Holding Shift while drawing certain shapes maintains perfect circles, squares, and 45-degree angles.  Holding Alt draws a shape from its center point outward, enabling you to position the shape better around other objects and text. 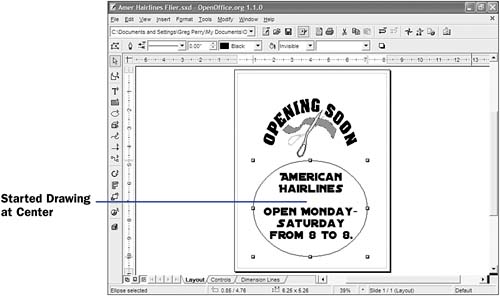 |
| < Day Day Up > |
EAN: 2147483647
Pages: 205
 111 Place Shapes on the Drawing Area
111 Place Shapes on the Drawing Area  114 Create a New Shape
114 Create a New Shape