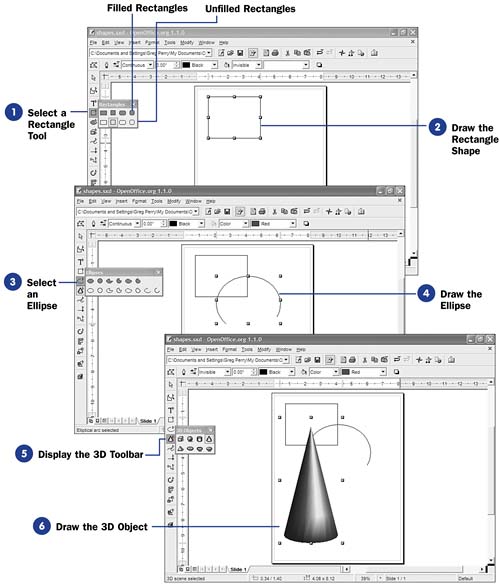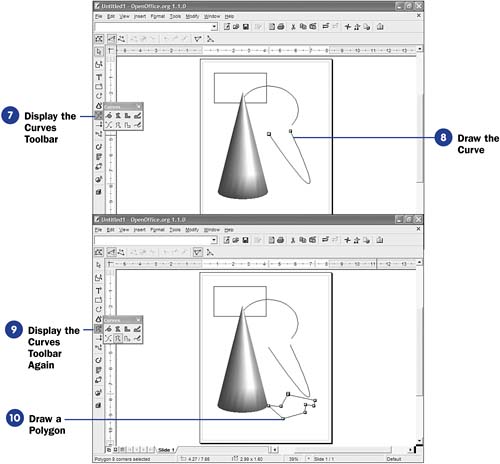111 Place Shapes on the Drawing Area Although you don't create anything fancy in this task, you do get a tour of Draw's shapes. You must be able to select from and place the various shapes available to you. Draw provides ovals, rectangles, polygons , and other shapes, including three-dimensional versions of most of these. Before You Begin  106 Create a New Drawing 106 Create a New Drawing
See Also  113 About Perfecting Shapes 113 About Perfecting Shapes  114 Create a New Shape 114 Create a New Shape
Before getting complicated, you need to master the selection and placement of these shapes on your drawing area. Once you see how to place one shape on the drawing area, the rest are just as simple to do. The steps in this task walk you through the list of shapes you can place on your drawings. -
Select a Rectangle Tool Long-click the Rectangle button on your Main toolbar. Draw opens a floating toolbar that shows eight rectangles you can draw, from filled and unfilled squares to filled and unfilled rounded rectangles. If you place a filled shape on your drawing, you can always change the fill color before or after you place the shape on your drawing area. KEY TERM  | Polygons ” Multisided shapes. A square and rectangle are four-sided polygons, and a stop sign is an eight-sided polygon. Polygons don't have to be symmetrical. | -
Draw the Rectangle Shape Select one of the rectangles by clicking it once. Your mouse cursor changes to that shape and the Rectangle button changes to the shape you selected. Remember that you can only place the shape once on your drawing area before your mouse cursor will return to its normal pointer. To place several occurrences of the same shape on your drawing, double-click that shape's button before drawing. TIPS  | Use the ToolTips feature if you forget what a shape or tool does. For example, let your mouse pointer hover over any button on the Main toolbar and Draw pops up a ToolTip box that names the button (for example, the Lines and Arrows button). If you want to change the line style, thickness , or color before you draw a shape, you can do so from the Object toolbar. See 110 Draw from Scratch for more information about the Object toolbar. | To place the rectangle on your drawing, click and hold your mouse button where you want to place one corner of the shape and drag your mouse to the opposite corner of the shape you wish to draw. Draw draws the shape as you drag your mouse. When you finish drawing the shape, release your mouse button to anchor the shape into position. You can always resize and change the style of your shape after you've drawn it. 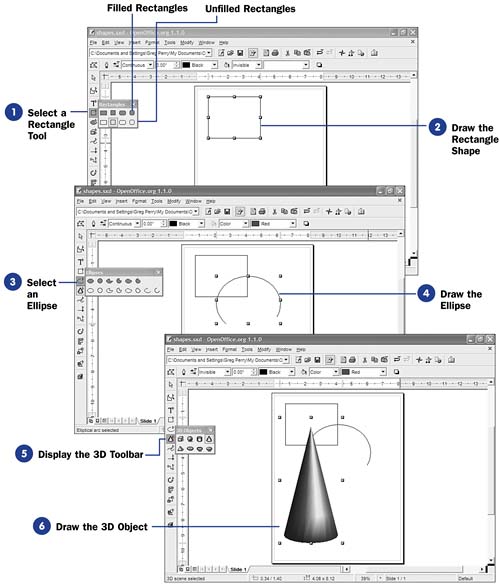 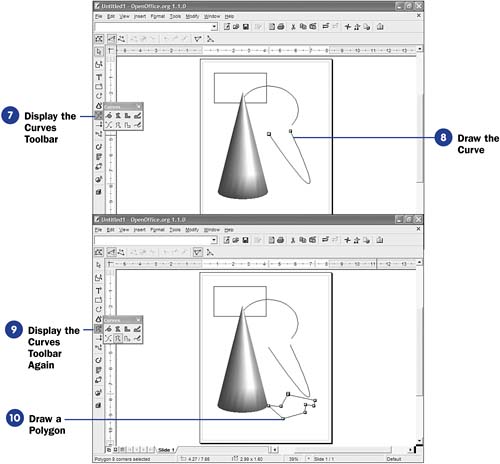 -
Select an Ellipse
Long-click to open the Ellipse toolbar. You'll use this toolbar to draw circles, ovals, pie shapes, and partial ovals as well as filled versions of them. (No filled versions exist for either of the two arc tools because an arc is not a closed shape that can hold a fill.)
-
Draw the Ellipse Once you've clicked to select one of the ellipse tools, use that tool to place that shape onto your drawing area. If you draw one of the arcs, Draw first draws the entire circle that would fill the arc. When you release your mouse, a radius line comes out from the center of the circle that you drag left or right, erasing the edge of the circle, until you get the arc you wanted. NOTES  | If the Contour mode option is checked in your View options (see 105 Set Draw Options ), you won't see the 3D shape but only its resizing handles. You must uncheck the Contour mode option to see your 3D shape on the screen. (The shape will print either way.) This option is for users who work on slower computers whose screens take far too long to update every time they change a drawing that includes 3D shapes. In 45-degree polygons, each edge is always a multiple of a 45-degree angle from the previous edge, as is always the case with squares and rectangles. | -
Display the 3D Toolbar
Wait until you get a look at that 3D toolbar! You'll want to start drawing objects just to see their three-dimensional effect. Draw provides cubes, spheres, cylinders , cones, pyramids , and other shapes that come right out at you. Click the Main toolbar's 3D Objects button.
-
Draw the 3D Object
Once you've clicked to select one of the 3D tools, use that tool to place that 3D shape onto your drawing area. Depending on the speed of your computer, the 3D shape will take slightly longer to draw than the other shapes due to the more complex computations behind it.
-
Display the Curves Toolbar
The Curves toolbar, when you click the Main toolbar's Curves button to open it, produces a toolbar with more tools than just curves. This is the same Main toolbar button you clicked earlier to choose the Freeform tool. You can draw a curve, a polygon, a 45-degree polygon, and filled versions of each.
-
Draw the Curve To draw a curve, click the Curves tool to select it. Click on your drawing area where you want to start the curve. Drag your mouse over the span of the curve and release your mouse button after you've spanned the entire curve length. Your curve initially looks like a straight line, but now the fun begins. Unlike with most other tools, when you release the mouse button after drawing a curve, you have only designated part of the shape. You must now move your mouse to another location to begin developing the curve; as you move your mouse, the end of the line moves with your mouse, forming a curve to meet your mouse pointer. When the curve is positioned where you want it, double-click your mouse to anchor that end of the curve. NOTE  | Once you've dragged your mouse to start the curve, don't drag the mouse again. Just move your mouse to adjust the curve as needed; the curve adjusts as you move the mouse. | -
Display the Curves Toolbar Again
Once again, open the Curves toolbar by clicking the Main toolbar's Curves button. You can now draw a polygon.
-
Draw a Polygon
To draw a polygon, click either the Polygon or 45-Degree Polygon tool to select it. Click your drawing area where you want to start the multisided polygon. Drag your mouse in the direction of the polygon's first side. Release your mouse button to anchor that side; then drag your mouse once again to draw the next side. Keep drawing the polygon's sides. To end the polygon, double-click your mouse button. If you want to draw an enclosed polygon, finish as close as you can to the starting point of your polygon before you double-click to anchor the polygon into position.
TIP  | Hold the Shift key at any point in the polygon where you want a right angle of 45-degrees. For example, if you're drawing a right triangle, you would press Shift when you draw the second half of the right angle. |
|
 106 Create a New Drawing
106 Create a New Drawing  113 About Perfecting Shapes
113 About Perfecting Shapes