| Freehand drawing is perhaps the first thing most people want to try when they learn a new drawing program. Draw enables you to freeform draw, but on your freeform drawing you can also place all kinds of shapes and graphic images; you can mix it all up on a Draw drawing. Before You Begin  105 Set Draw Options 105 Set Draw Options  106 Create a New Drawing 106 Create a New Drawing
See Also  111 Place Shapes on the Drawing Area 111 Place Shapes on the Drawing Area
If you're new to Draw, the drawing tools may seem a little awkward at first. When you select a tool and draw with it, as soon as you finish the line or shape, the mouse cursor changes back to its regular pointing cursor, and to use the tool once again, you must select the tool once again. Therefore, if you need to draw several freeform objects, such as birds flying, it might seem as though you must keep selecting the freeform drawing tool each time you add to your drawing. Fortunately, although it may not be fully intuitive, there is a way to keep tools selected that you want to use multiple times, and you learn how to do that here. -
Select the Freeform Line Start Draw and go to work! It doesn't matter at this point what you draw if you're new to Draw; you need to get a feel of the basic steps necessary for drawing and placing objects on the drawing area. The drawing area is enclosed by your paper's outline. You do not have to place objects directly on the paper outline of your drawing area. You can move graphics out of the way by dragging them off the paper temporarily until you're ready to use them and then drag them onto the page. 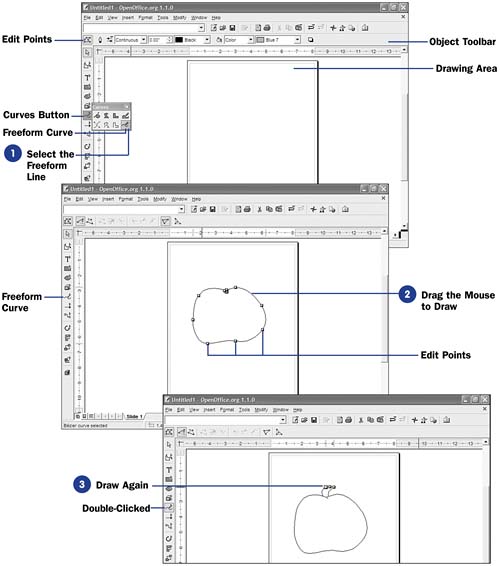 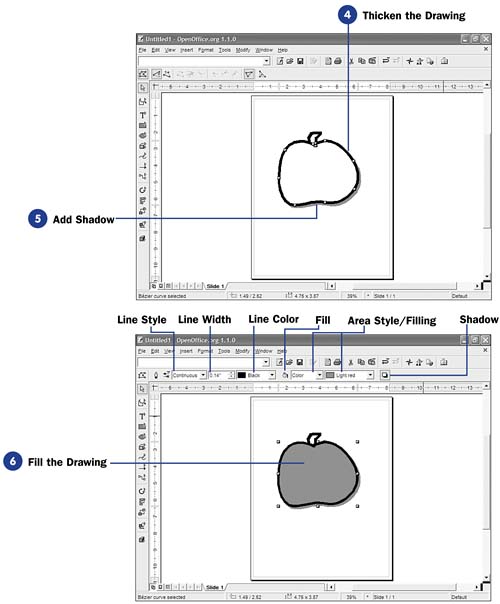 When you're ready to draw, just long-click the Main toolbar's Curve tool to display the Curve toolbar. Click the Freeform Curve button. Your mouse cursor changes from the pointer to a crosshair shape with the Freeform Curve icon showing next to it. NOTE  | The Curve button changed to the Freeform Curve button's icon on your Main toolbar. You can click this button to reuse the Freeform Curve tool once more without having to long-click the Curve button first. You'll only need to long-click the Curve button again if you want to select a tool other than the Freeform tool on the Curve toolbar. | -
Drag the Mouse to Draw Drag your mouse (or draw on your computer's drawing tablet if you have one). First click the starting point of the line you're about to draw and hold down your mouse button as you draw a line. The line is freeform because you're using the Freeform Curve tool, so you can draw any line, curve, or shape you wish. When you finish, release your mouse button. Edit points appear throughout your drawing so that you can manipulate those parts of the drawing. These are not resizing handles; instead, you can drag an edit point in or out, and only that part of the drawing will move in or out. TIP  | If you want to draw a closed shape, such as the outline of a face, release your mouse button near the point at which you began drawing. | If you want to change the size of your drawing, you cannot use the edit points to do so. You must hide the edit points so that you can drag to increase your entire drawing and not just that one section of the drawing. To hide the edit points, click the Object toolbar's Edit Points button. Now, when and if you click a line in your drawing, resizing handles appear uniformly in a square around your line, and you can then resize the freeform line. Clicking Edit Points shows the edit points once more. KEY TERM  | Edit points ” Also called data points . This term refers to points on your drawing, represented by small square boxes, that you drag to modify that part of the shape or freeform line. | -
Draw Again To draw another freeform line, you must click the Freeform button once again to use it again. In other words, each tool that you select by clicking the Main toolbar stays active only for one use of that tool. If you're doing a lot of drawing with one of the tools, such as the Freeform tool, you won't want to keep selecting the tool after each line you draw. Therefore, Draw lets you double-click any tool to keep that tool active (until you select another). NOTE  | To delete any part of your drawing, click to select the part you want to delete. (Make sure you can see either the resizing handles or the edit points.) Press the Del button to delete that part of your drawing. The Edit, Undo menu option ( Ctrl + Z ) will replace what you deleted if you delete the wrong piece of the drawing. | -
Thicken the Drawing You can add thickness to your entire drawing by selecting all the lines and thickening them. To select every freeform line in your drawing, press Ctrl+A . This Select All command displays the edit points for everything on your screen. With all the points selected, you can easily change the thickness of the lines used. The Object toolbar includes several tools you can use to modify your drawing, including a line type and thickness tool. With all your edit points selected, click the up arrow on the Object toolbar's Line Width control. As you click, your drawing's selected lines will thicken. You can also change the line color by selecting from the Object toolbar's Line Color control, and you can change the line itself by selecting from the Line Style list box. NOTE  | The Object toolbar goes away when you display edit points because displaying the edit points changes the Object toolbar so that it shows only edit point “ related buttons . Click the Edit Points button once again to hide the Edit Points buttons and to return to the regular Object toolbar. | -
Add Shadow
The remaining Object toolbar's tools include a Line button that enables you to control minute aspects of your drawing's lines, fill buttons that you use to fill the center of enclosed drawing areas with patterns and colors, and a Shadow button that adds a shadow effect to your object. Click the Shadow button now to add a shadow to your line so you can see the effect.
-
Fill the Drawing
If you've drawn an enclosed area, click any place on the line that encloses that area. If the Edit Points button is active, click it once more to return to the resizing handles that select the object you want to fill. Select the type of fill pattern you wish to add from the Area Style/Filling 's left button (the Area Style list box). If you want to fill with a color, select Color from the Area Style/Filling list box (known as the Filling list box, although why the ToolTips don't label these individually is a mystery). The Area Style enables you to choose many kinds of fills other than a solid color, such as a hatching or a bitmapped image fill from a graphics file. 115 Fill an Object describes more about filling objects on your drawing area.
TIP  | You can import graphic images from files onto your drawing area, as you might do for a corporate logo that you want to label a drawing with. Remember that if you've elected to display image placeholders instead of the images themselves , an image anchor will appear as a placeholder for the image. You'll need to select the appropriate View option to see the graphic image as it will finally look in your drawing. |
|
 105 Set Draw Options
105 Set Draw Options  111 Place Shapes on the Drawing Area
111 Place Shapes on the Drawing Area 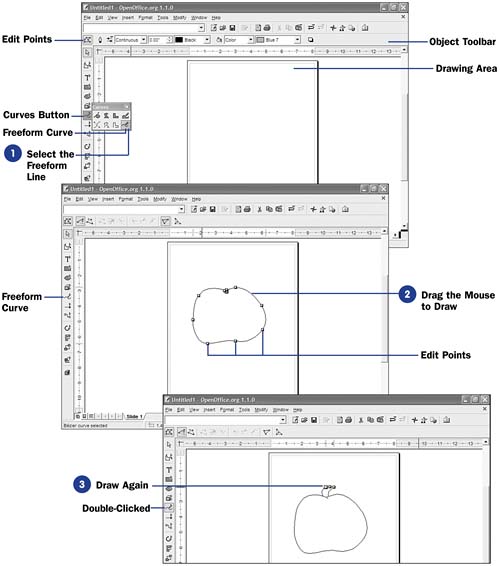
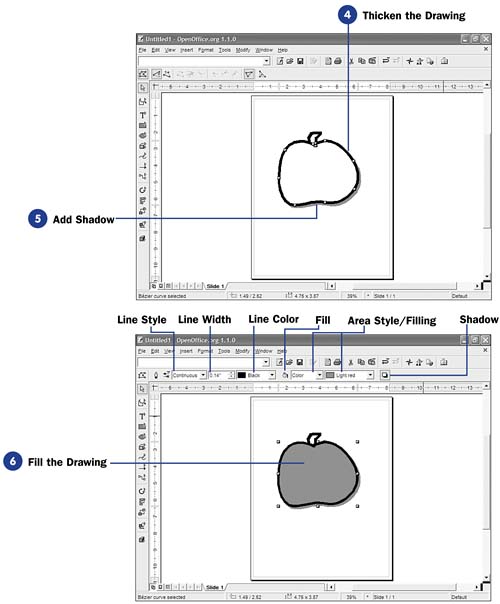 When you're ready to draw, just long-click the
When you're ready to draw, just long-click the