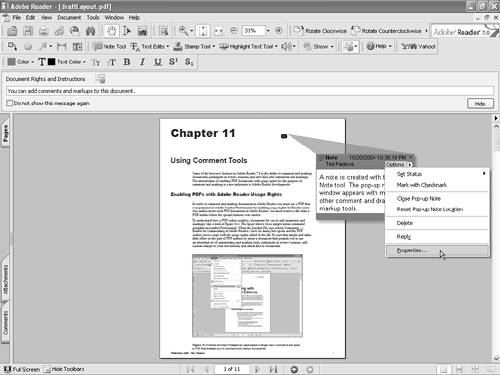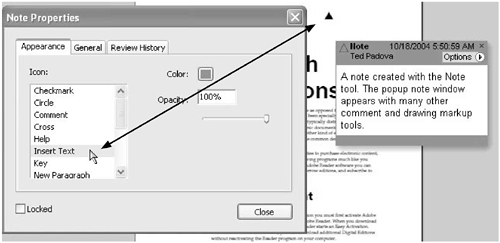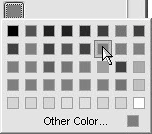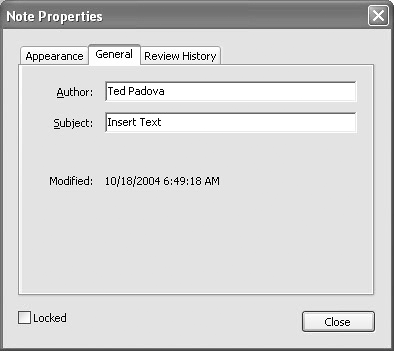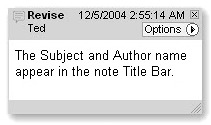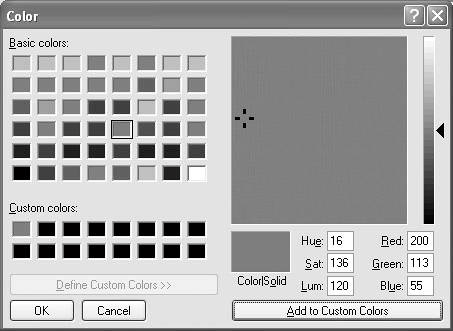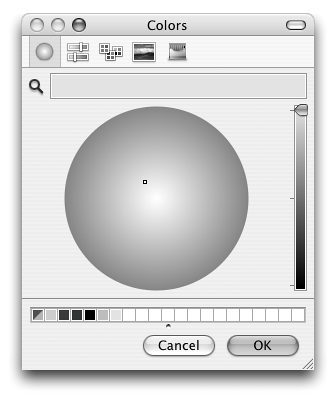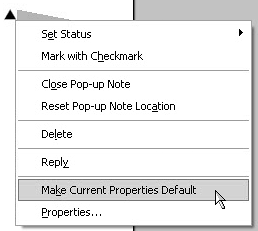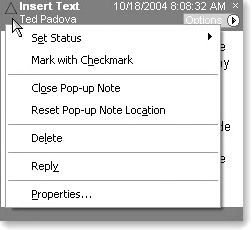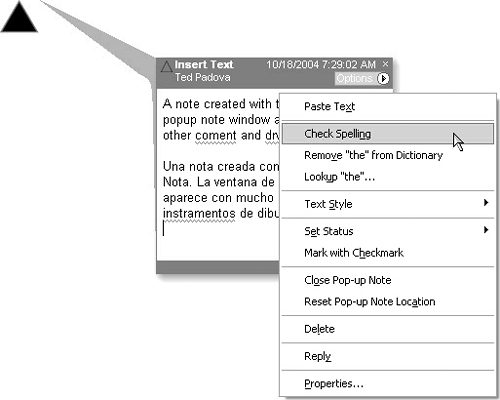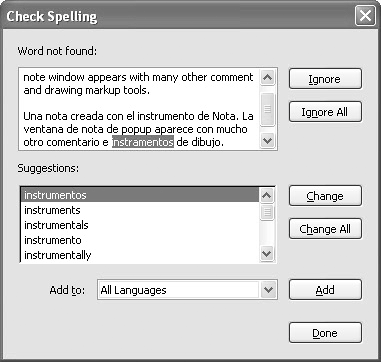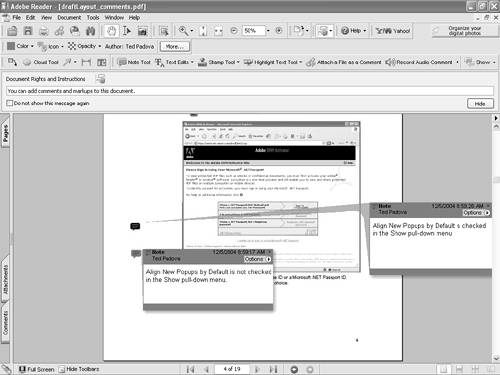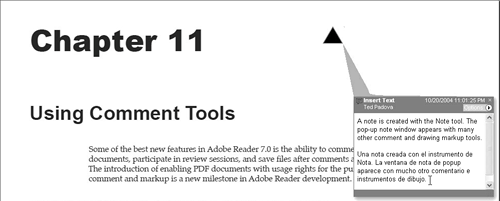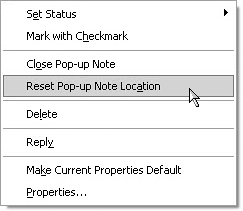| You have many commenting tools available to you. The Note tool, sometimes referred to as the "sticky note" is a good one to start with to understand how to work with comments in Adobe Reader. When you add a note to a PDF document, you can assign attributes to the note (such as color or position). Learning how to assign attributes in the Note tool will help you understand how to work with the other commenting tools as well. Once you learn the options available for a note pop-up window created with the Note tool, you'll know how to assign options to all other comments and markups that have associated note pop-up windows. To use the Note tool and set note pop-up window options: 1. | Open a document enabled with usage rights enabled for Adobe Reader.
| 2. | Click the Note tool.
TIP You can also create a note using a context menu. With the Hand tool, open a context menu and select Add Note. A note is created at the cursor position. | 3. | Click on a document page. A note pop-up window appears to the right of the Note icon (Figure 11.5).
Figure 11.5. After you click the Note tool in the Toolbar Well and then click on a document page. A note pop-up window appears. 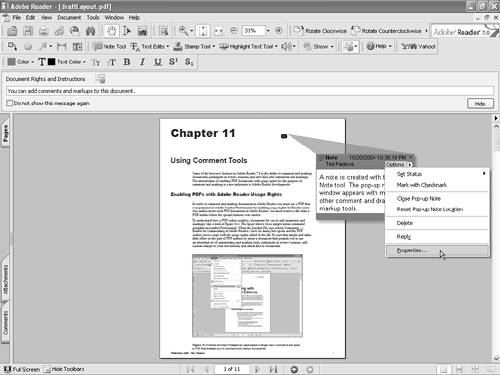
| 4. | Click inside the pop-up window. When you see a blinking I-beam cursor, you can start typing your comment.
| 5. | Click the right pointing arrow beside Options in the pop-up note window. A pop-up menu opens.
| 6. | Select Properties from the menu options. The Note Properties dialog box opens.
| 7. | Notice the scrollable list of icons in the Appearance tab. Click an icon in the list. Notice that the icon on the page dynamically changes while the dialog is open (Figure 11.6). Be aware that notes can be represented by many different icons. Becoming familiar with the Note icons means you'll likely recognize that a note exists when you review a document. In some cases, note windows may be collapsed; therefore the only way you can know a note exists when navigating pages is by viewing the icons.
Figure 11.6. Click an icon in the list to change the icon appearance. 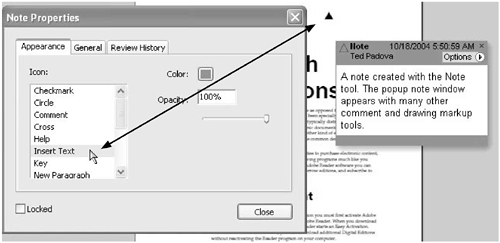
| 8. | To change the note color, click the color swatch. You might participate in review sessions where a review initiator assigns a different note color to each participant. When the review initiator collects all the participant comments, he or she can easily identify author comments by observing the Note icon and window colors.
| 9. | A pop-up color swatch palette opens (Figure 11.7). Click one of the preset colors in the palette to change the note color.
Figure 11.7. Click the color swatch to open a pop-up color palette, and then click a color in the palette to change the note color. 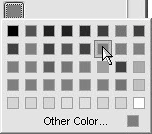
Do I always need to open the Properties dialog to change note colors and other properties? You have two options available to you when changing note properties. You can use the Properties dialog or you can use the Properties Bar. When you open a file enabled with usage rights, open a context menu in the Toolbar Well and select Properties Bar. As you work with any comment tool, the respective tool properties are shown in the Properties Bar (Figure 11.8). Figure 11.8. Open the Properties Bar for quick access to comment properties options. 
Notice that the Properties Bar offers you pull-down menus for changing Color, Icon, and Opacity. Click the down arrows to open the pull-down menus, and make selections from the menu choices for changing comment properties. The Properties Bar changes according to what you've selected in the Document pane. If you select a Comment icon, the Properties Bar shows a More button. If you select any comment tool, the Properties Bar loses the More button and shows you a check box for Keep tool selected, as shown in Figure 11.9. Figure 11.9. Click any comment tool, and the Properties Bar replaces the More button with a check box for Keep tool selected. 
Each time you create a comment, the comment tool changes to the Hand tool when you release the mouse button. If you want to create several comments with the same tool, check that box; that way, each time you release the mouse button after creating a comment, the same comment tool remains selected. While the Properties Bar is open, you can easily access the comment Properties dialog. Click a comment note or markup on a page so that the More button is shown in the Properties Bar. (Note that if you select a comment tool in the Toolbar Well, the More button is not shown in the Properties Bar. You must first create a comment and then select the comment in order for the More button to appear.) Click the More button, and the Properties dialog opens. Although you can see an author name in the Properties Bar, the author name can't be changed here. You need to open the Properties dialog in order to edit the author name. Additionally, the Opacity adjustments are at fixed intervals. If you want to adjust note pop-up colors to opacities different than the fixed values, you need to open the Properties dialog box. When to use the Properties dialog box and when to use the Properties Bar is a personal choice. As a matter of practice, you'll want the Properties Bar open during each comment session. You can quickly make changes to note colors, icons, and opacity levels. However, if you need to change additional properties such as the author name or the subject, or you need to examine review history, you need to open the Properties dialog box. For all commenting sessions it will be helpful to you to know how to use both items and become familiar with those options you can set in the Properties Bar and when you need to open the Properties dialog. |
| 10. | Click the General tab in the Note Properties dialog (Figure 11.10). Two text boxes are editable. The author name should appear the same as your name in the Identify preferences. If you want to change the name, type the new name in the Author text box. If you change the Note icon, you may want to change the Subject to a more descriptive name. In this example, I used the Insert Text icon and changed the Subject to Insert Text.
Figure 11.10. Click General and edit the two text boxes to your personal choice. 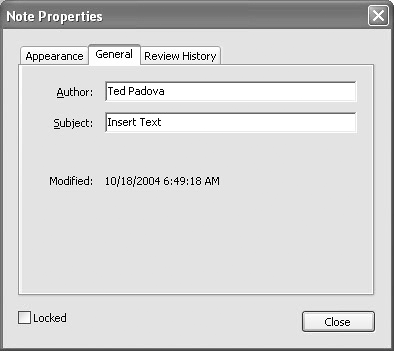
Why would I want to change the author name and the subject? You might participate in different review sessions and want to choose between using a familiar or formal style for your author name. For example, you may want to use your surname on note comments in some sessions and use only your first name in other sessions. The point is, Adobe Reader accommodates your personal preferences for changing the author name for any review. Changing the subject offers you a way to clarify your comment. When a note pop-up window is open, both the author name and the subject appear in the note title bar. In Figure 11.11, I use only my first name for the author name and I changed the Subject to Revise, which informs the reader that a revision is requested. Figure 11.11. The subject and author appear in the note pop-up window title bar. 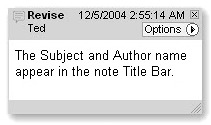
|
| 11. | Click OK to apply the new property changes. You'll note that Review History is another tab in the Note Properties dialog. This tab reflects the history of changes in review sessions and is not editable. For information on review sessions, see Chapter 15.
|
How can I change the color palette to include more colors? Open the pop-up color palette by clicking on the color swatch. At the bottom of the palette you see Other Color. Click Other Color, and your system color palette opens. You can change the color for your notes to any one of your operating system's 16.7 million colors. In Windows, click on the color spectrum and click Add to Custom Colors (Figure 11.12). The custom color is added to the swatches appearing under Custom Colors. Click OK, and the note appearance assumes the new color. If you want to return to the same color in a different commenting session, open the Custom Color dialog and click the custom color swatch among the rows below Custom Colors. Figure 11.12. Click on the color spectrum and click Add to Custom Colors. 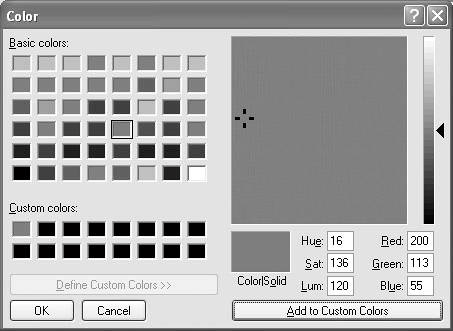
On the Macintosh, you open the system color palette the same as when opening the palette in Windows. Click Other Colors, and the Colors palette opens. Click a color in the color wheel, and the bar across the top of the dialog changes to the selected color (Figure 11.13). Click anywhere inside the bar and drag down to the row of swatches at the bottom of the dialog. Your new custom color is added to the Colors palette and changes the note color when you click OK. Figure 11.13. Click the color wheel. Click the bar across the top of the dialog and drag to a swatch at the bottom of the dialog. 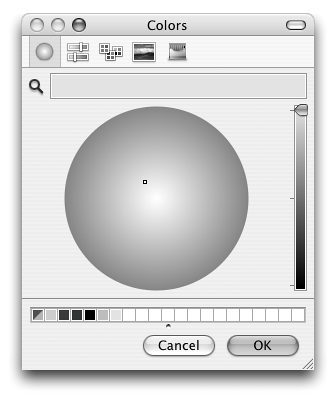
In addition to adding custom colors, you can change color tints by adjusting the opacity. Type a value in the text box next to Opacity in the Note Properties dialog, or move the slider that's below the text box. |
Setting Defaults If you made changes to the Note Properties (see above section) that you'll continue to use, change the defaults to reflect these changes when you add more notes to a document. So each time you create additional notes, the notes will take on the new default appearance. To change note appearance defaults: 1. | Move the cursor over the Note icon. Be certain the cursor appears over the icon and not over the note pop-up window.
| 2. | Open a context menu. From the menu items select Make Current Properties Default (Figure 11.14). Selecting the menu command captures the note properties assigned to the Note icon you select and applies the property choices to new defaults.
Figure 11.14. Open a context menu on the Note icon, and select Make Current Properties Default to change the default for all subsequent notes you add to the file in the current and future Adobe Reader sessions. 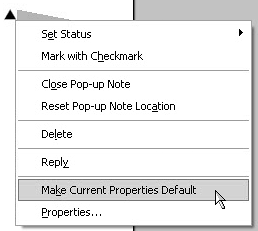
|
Checking Spelling As you type text in note pop-up windows Adobe Reader dynamically checks your spelling. When you see text appearing with a wavy red underline, the word is marked as questionable. You can check the spelling as you type text in note windows, or you can check spelling after completing all of your comments. Why don't I see Check Spelling in my context menu? If you click a Note icon, menu options are different than when you click inside the note window. Likewise, if you click on the note title bar above the note contents, the menu options are the same as when clicking on the Note icon (Figure 11.15). When performing a spelling check, be certain to click inside the window where you typed your note text. Figure 11.15. When you click on a note pop-up title bar and open a context menu, the menu options are different than when you open a context menu from inside the note window. 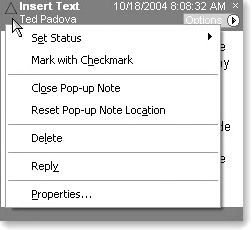
|
To check spelling in comment notes: 1. | Open a context menu from inside the note window.
| 2. | Select Check Spelling. The Check Spelling dialog opens (Figure 11.16).
Figure 11.16. Select Check Spelling from a context menu opened from inside the note pop-up window. 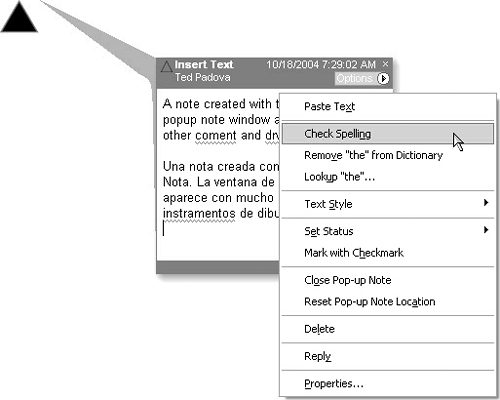
| 3. | Click Start. Adobe Reader checks words in all installed languages and stops at a word that does not match a word in one of the language dictionaries (Figure 11.17).
Figure 11.17. Click Start to begin the spelling check. After starting, the Start button changes to Ignore when a questionable word is found. 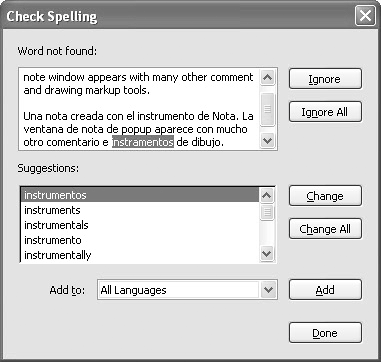
| 4. | The Start button changes to Ignore when Reader stops at a suspected word. You can ignore the current selection, ignore all occurrences of the suspect word, or click Change to change to the default selection from the Suggestions list at the bottom of the dialog. If the default is not the proper word, scroll the list to find a suggestion that matches your meaning.
| 5. | Click Change All if you find a suspect reoccurring and you want all forms of the misspelled word changed to the word selected in the Suggestions list.
| 6. | Select a language dictionary from the Add to pull-down menu if you want to add a word to one of the dictionaries. Click the Add button, and the word is added to the respective dictionary. This option is particularly helpful when using proper names or technical terms not commonly found in dictionaries.
| 7. | Click Done when finished with the spelling check.
|
What do I do when I don't know how to spell a word? In an analog world you typically reach for a dictionary. Adobe Reader's spelling checker isn't a dictionary, but Reader does have a nice feature to help you with checking spelling and finding word definitions without having to search your office for a dictionary. Highlight a word in a comment note and open a context menu inside the note window. Select Lookup "selected word" where selected word is the word you highlight in the window. When you select the menu command, your default Web browser opens and takes you to the Dictionary.com Web site. Your word is searched, and if it's spelled correctly, the site provides you with a word definition on the opening Web page. You can use the site to find spelling and synonym suggestions. |
Moving Notes and Icons When you click the Note tool, a note pop-up window automatically opens. All other comment tools by default have the associated note pop-up window collapsed. If you want to move either the note pop-up window or the icon, you need to use a tool that permits you to move items. To move Note icons and note pop-up windows: 1. | Select the Hand tool and then click the title bar on a note window. Keeping the mouse button pressed, drag the window where you want it. Notice that note pop-up windows can be moved with any comment tool but only when dragging the title bar.
| 2. | Select any comment tool, the Hand tool, or the Select tool, and click and drag the Note icon. Notice that any of these tools can be used to move the icon and that the icon moves independently of the note pop-up window.
Why does my note pop-up window appear to the right side of the Document pane? When you create a note comment, the Note icon and the note pop-up window may appear in one of two places. The Note icon is always created at the cursor position where you click with the Note tool. Where the note pop-up window appears depends on a choice you make in the Show pull-down menu. Click the Show pull-down menu on the Commenting toolbar to open it, and notice the checkmark for Align New Popups by Default. When the check box is selected, anytime you click the Note tool anywhere on a page, the Note pop-up window opens on the right side of the Document pane (top Note icon in Figure 11.18). Figure 11.18. Note pop-up windows appear to the right of the Document pane or adjacent to a Note icon, depending on the option you choose in the Show pull-down menu. 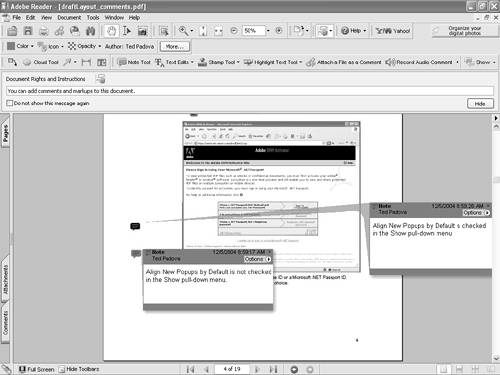
When you uncheck the menu option in the Show pull-down menu, the Note pop-up window appears immediately to the right side of the Note icon (bottom icon in Figure 11.18). In the Properties dialog for all comment types, you'll notice a check box for an option called Locked. You can lock the position of the markups for any comment type by checking the Locked check box in the Properties dialog. Locking a markup also locks the property attributes such as color, line weight, font size, and so on. However, the one item not affected by the Locked option is note pop-up windows. The markups and icons are locked to position, but you can move the note pop-ups freely after you lock a comment. |
| 3. | Move the cursor over the note window with the Hand tool selected. Notice that the cursor may be positioned inside the note window or over the title bar. When the cursor enters the note pop-up window space, a connector line appears between the window and the Note icon (Figure 11.19).
Figure 11.19. Move the cursor anywhere over the note window, and a connector line from the window to the Note icon appears. 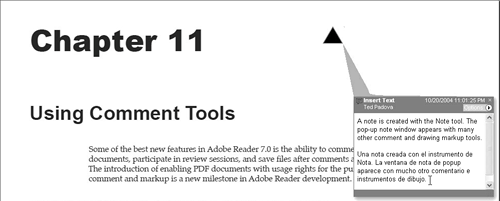
What's the significance of having connector lines? If you have a number of comment notes on a page with all note pop-up windows open, it can be difficult to find the matching icons. The connector lines show you where a Note icon is associated with a note pop-up window. If the connector lines disturb you, you can turn them off: Open the Show pull-down menu from the Commenting toolbar, and uncheck the box for Show Connector Lines. |
| 4. | Reset pop-up note locations. If you create notes where the note pop-up windows appear on the right side of the Document pane and you subsequently move a note window, you can realign the window to the default position. To realign a note pop-up window to its original position, open a context menu from the Note icon, the note pop-up window, or inside the note pop-up window, and select Reset Pop-up Note Location (Figure 11.20).
Figure 11.20. Open a context menu and select Reset Pop-up Note Location to return a pop-up note window to its default position. 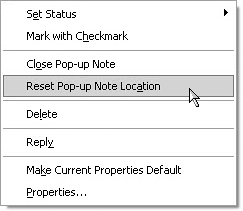
|
NOTE If you create notes where the note pop-up window appears adjacent to the Note icon, selecting Reset Pop-up Note Location moves the note pop-up window to the right side of the Document pane. There is no way to realign a pop-up window to appear adjacent to the Note icon.
How do I open and close note pop-up windows? If the note pop-up windows appear cluttered on a page, you can close the windows by clicking the X in the top-right corner of the pop-up window title bar (Figure 11.21). Figure 11.21. Click the X in the note pop-up window title bar to collapse a note. 
To open a collapsed note, select the Hand tool or the Select tool, and click once on the Note icon. Using any of the comment tools creates additional notes, so be certain to use either the Hand tool or the Select tool instead of comment tools to open note pop-up windows. |
|