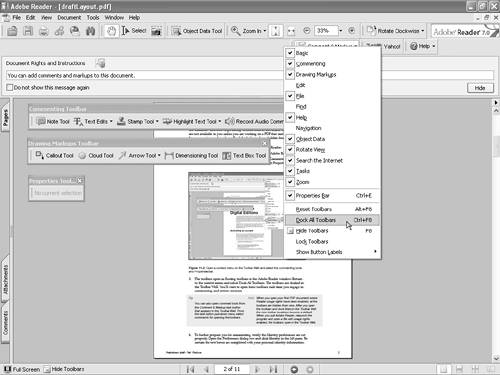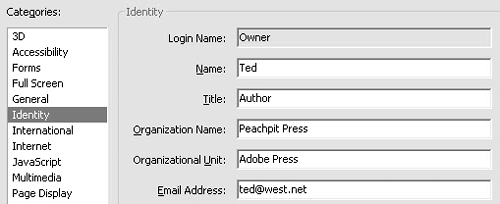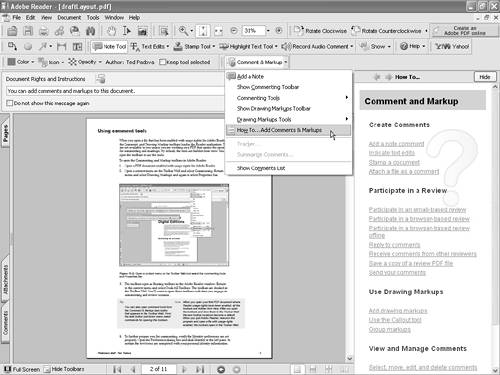Preparing for a Commenting Session
| When you open a file that has been enabled with usage rights for Adobe Reader users, the Commenting and Drawing Markups toolbars load in the Reader application. These tools are not available to you unless you're working on a PDF that has had usage rights applied. By default, the toolbars are hidden from view. You need to open the toolbars to use the commenting tools.
To open the Commenting and Drawing Markups toolbars in Adobe Reader:
|
EAN: 2147483647
Pages: 168