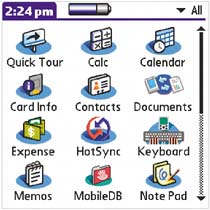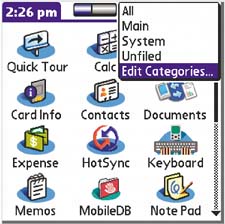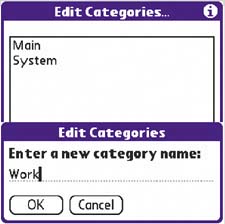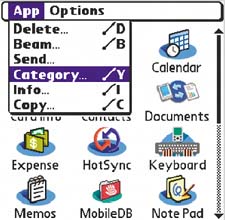| The Home screen is your center of operations, the equivalent of the desktop on your PC. Here you can view your applications, sort them by category, and open them. Learning your way around the Home screen will help you master everything else. 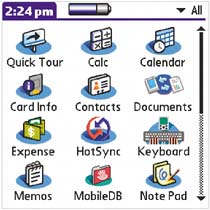
Cut through screen elutter: A few simple tips make the Home screen easier to use Scrolling If there are more icons than fit on your Home screen, scroll to the top or bottom using the scroll bar on the right, or press up and down on the navigator. A quicker way to get to an application with an icon that's not currently shown is to write the first letter of the application's name in the input area. Then tap the application to open it, or press the navigator's center button. View by list Large icons on your Home screen take up lots of space. For a more efficient view, select Menu > Options > Preferences on the Home screen. Here you can choose the icon view or the list view, which shows you more applications at once. Use categories The categories in the upper-right corner of the Home screen give you a powerful way to organize your applications. To assign a category to an application in the Home screen, tap the upper-left corner of the screen and select Category from the App menu. Edit categories To create new categories or edit existing ones, tap the upper-right corner of the Home screen and select Edit Categories. |
Application categories: Organize your apps for speedy access  Tap the upper- right corner to display the Home screen's default categories. Select Edit Categories. Tap the upper- right corner to display the Home screen's default categories. Select Edit Categories.
| 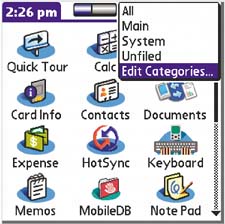
|  You can now add new categories, delete them, or rename existing categories. You can now add new categories, delete them, or rename existing categories.
| 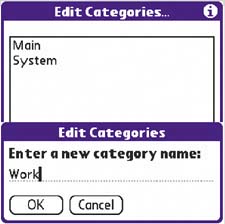
|  From the Home screen, tap the Menu icon to the left of the writing area. Select Category to assign to each application one of your new category names. From the Home screen, tap the Menu icon to the left of the writing area. Select Category to assign to each application one of your new category names.
| 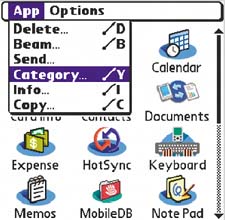
|
|
Pick up where you left off If you're interrupted in the middle of a task or activity, you can simply turn your handheld off. When you turn it on again using the power button, your handheld takes you right back to where you left off. |
Retrieve info fast Need to refer back to directions on your handheld while you're driving? If your handheld has turned itself off, bring up the last screen you viewed just by pressing the power button. It's that simple. |
Icon to look for 
Home |
Go back Home If you ever get lost or want to start over, tap the house icon to the left of the writing area, just below the screen. Alternatively, hold the navigator's center button down for a couple of seconds. |
Start from Home If you need to switch to an application that you can't open with one of the four application buttons along the base of your handheld, you must go to the Home screen and tap its icon. |
Open applications fast When your handheld is turned off, pressing one of the application buttons opens the app you don't have to press the power button. (The icons around the writing area will not turn your handheld on.) If your handheld is on, tap the Home icon, and then tap an application icon. |
Toggle categories Tap the Home icon repeatedly to toggle between categories. |
|