Taming an Unwieldy List of Layers
Chances are, you will eventually end up with a fairly long list of layers. Managing such a list can become a nightmare, but AutoCAD provides some tools that help you organize layers so that you can keep track of them more easily. Figure 7.20 shows the tools in the Layer Properties Manager dialog box that let you manage your layer lists and settings.
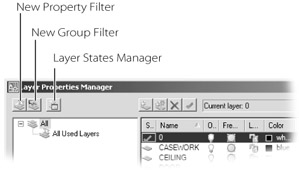
Figure 7.20: The filter and Layer States Manager options in the Layer Properties Manager dialog box
In the upper-left corner of the Layer Properties Manager dialog box, you'll see a toolbar containing three tools that are designed to help with your layer management tasks. From left to right they are as follows:
-
New Property Filter Lets you filter your list of layers to display only layers with certain properties, such as specific colors or names.
-
New Group Filter Lets you create named groups of layers that can be quickly recalled at any time. This is helpful if you often work with specific sets of layers. For example, you might have a set of layers in an architectural drawing that pertains to the electrical layout. You can create a group filter called Electrical that filters out all layers except those pertaining to the electrical layout.
-
Layer States Manager Lets you create sets of layer states. For example, if you want to save the layer settings that just have the wall and door layer turned on, use the Layer States Manager tool.
The filters don't affect the layers in any way; they simply specify which layers are displayed in the main layer list.
Filtering Layers by Their Properties
Below the filter tools is the filter list, which is a hierarchical list displaying the sets of layer properties and group filters. Right now, you don't have any filters in place, so you see only All and All Used Layers. The following steps show you how these tools and the Filter list box work. You'll start with a look at the New Property Filter tool:
-
Open the Layer Properties Manager dialog box.
-
Click the New Property Filter tool in the upper-left corner of the dialog box to open the Layer Filter Properties dialog box, which is shown in Figure 7.21.
You'll see two list boxes. The Filter Definition list box at the top is where you enter your filter criteria. The Filter Preview list box underneath the Filter Definition layer box is a preview of your layer list and is based on the filter options. Unless you've already used the Layer Filter Properties tool, there are no filter options, so the Filter Preview list shows all the layers.
-
In the Filter Definition list box, click the blank box just below the Color label. A Browse button appears in the box (see Figure 7.22).
-
Click in the blank box again, and then enter a color such as red↲. The Filter Preview changes to show only layers that are red. If there are no red layers, then the list will be blank.
-
Click twice in the blank box below the one you just edited. Again, you'll see a button appear.
-
Enter another color. Now the layers that are the color you just entered appear in the Filter Preview list.
You can also select a color from the Select Color dialog box by clicking the button that appears in the box.
-
In the Filter Definition list, click the Name column in the third row down. Notice that a cursor appears followed by an asterisk.
-
Enter the letter for the layer names you want to filter, and then press ↲. You see layers added to the Filter Preview whose names begin with the letter you entered.
-
In the Filter Name input box at the upper-left corner of the dialog box, change the name Properties Filter1 to something more meaningful for this list, and then click OK. Now you'll see the new filter name in the list box on the left side of the Layer Properties Manager dialog box (see Figure 7.23).
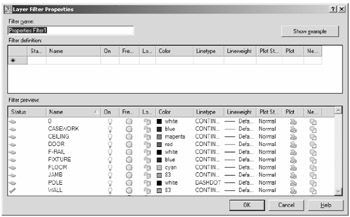
Figure 7.21: The Layer Filter Properties dialog box
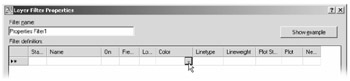
Figure 7.22: The Browse button below the Color label in the Filter Definition list box
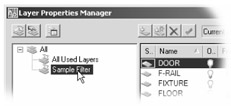
Figure 7.23: The new filter name appears in the left side of the Layer Properties Manager dialog box.
You might also notice that the layer list shows only the layers whose properties conform to those you selected in the Layer Filter Properties dialog box.
Once you create a new filter, it will be highlighted in the filter list to the left. This tells you that the new filter is the current layer property filter being applied to the layer list to the right. You can change the layer list display by selecting options in the filter list:
-
Click the All option in the filter list at the left side of the dialog box, as shown in Figure 7.24.
The layer list to the right changes to display all the layers in the drawing. You'll also see a brief description of the current layer filter at the bottom of the dialog box.
-
Click the All Used Layers option in the filter list. Now, only layers that contain objects appear.
-
Click the name of the new list you created. The layer list changes back to the limited set of layers from your filter list.
-
Double-click the name of your new list. The Layer Filter Properties dialog box opens and displays the list of layer properties you set up earlier for that list. You can edit the criteria for your filter by making modifications in this dialog box.
-
Click Cancel to exit the Layer Filter Properties dialog box.
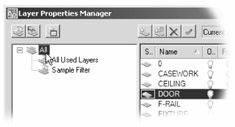
Figure 7.24: Click the All option in the Layer Properties Manager dialog box.
Creating Layer Groups by Selection
Suppose you want to create a layer filter list by graphically selecting objects on the screen. You can use the New Group Filter tool to do just that:
-
In the upper-left corner of the Layer Properties Manager dialog box, click the New Group Filter tool shown in Figure 7.25. You see a new listing appear called Group Filter1.
-
Right-click the Group Filter1 listing, and then choose Select Layers è Add from the shortcut menu. The Layer Properties Manager dialog box temporarily closes to allow you to select objects in your drawing. Notice that your cursor is now an Object Selection cursor.
-
Select the set of objects whose layers you want included in your filter. Press ↲ when you are finished with your selection. The Layer Properties Manager dialog box reappears, and now you'll see the layers of the objects you selected displayed in the layer list. Also note that Group Filter1 is highlighted in the filter list to the left, as shown in Figure 7.26.
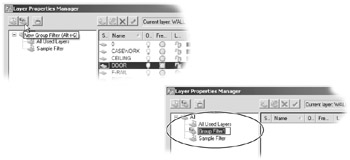
Figure 7.25: The New Group Filter tool in the Layer Properties Manager dialog box

Figure 7.26: The Group Filter1 list after selecting objects
You might have noticed the Select Layers è Replace option in the shortcut menu in step 2. This option lets you completely replace an existing group filter with a new selection set. It works just like choosing Select Layers è Add.
Earlier, you saw how you can double-click a properties filter to edit a properties filter list. But group filters work in a slightly different way. If you want to add layers to your group filter, you can drag them from the layer list to the group filter name. Here's how you do it:
-
In the Layer Properties Manager dialog box, select All from the filter list to the left.
-
Click a layer or a set of layers in the layer list to select them. You'll add these layers to the Group Filter1 layer group.
-
Drag selected layers to the Group Filter1 listing in the filter list to the left.
-
To check the addition to the Group Filter1 list, click it in the filter list. This adds the selected layers to the Group Filter1 list.
To delete a layer from a group filter, follow these steps:
-
With Group Filter1 selected, select the layer name you want to delete from the list, and then right-click it.
-
Select Remove From Group Filter in the shortcut menu. This removes the layer from the Group Filter1 list.
You can also convert a layer properties filter into a group filter. Select the layer properties filter from the filter list, right-click, and then choose Convert To Group Filter. The icon for the layer properties filter changes to a group filter icon indicating that it is now a group filter.
Applying Filters to the Properties Toolbar Layer List and Other Options
You'll want to know about some additional options just below the filter list (see Figure 7.27). The Invert Filter option changes the list of layers to show all layers excluding those in the selected filter. For example, if your new filter contains red layers and you select Invert Filter, the layer list displays all layers except those whose color is red. The Indicate Layers In Use option changes the Status icon to gray if no objects are assigned to that layer. The Settings button opens a dialog box that offers additional control over the behavior of layer functions.
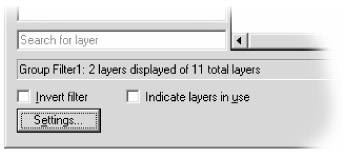
Figure 7.27: The Invert Filter and Indicate Layers In Use options in the Layer Properties Manger
Finally, you'll see a text input box directly below the filter list containing the words Search for Layer. You can enter portions of a layer name in this text box to apply additional filters to the layer list currently being displayed. For example, you can enter G⋆ in this text input box to display only layers whose names begin with G in the current layer list.
In the next section, I'll give you some tips about how to use layer names with text filters more effectively.