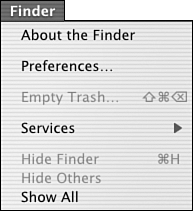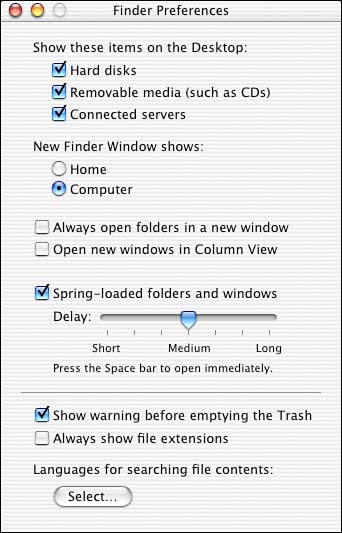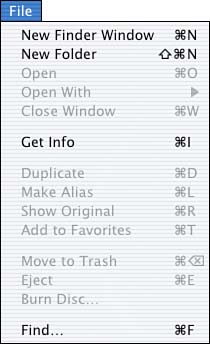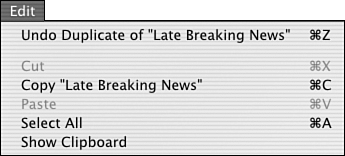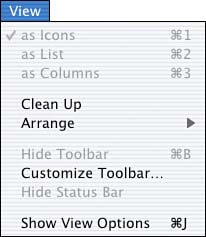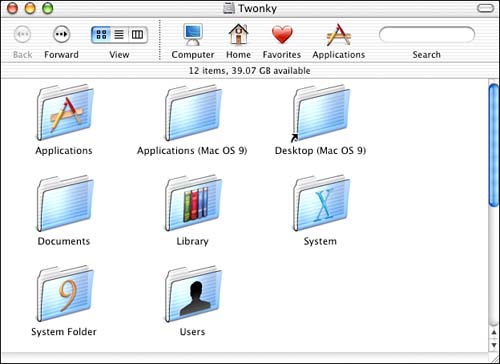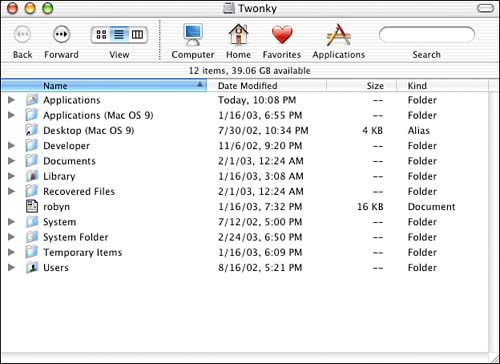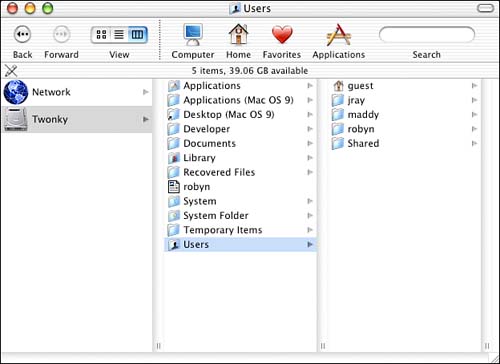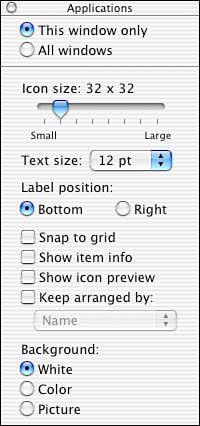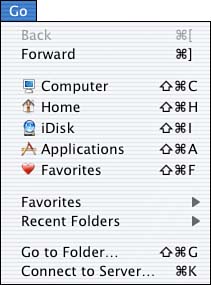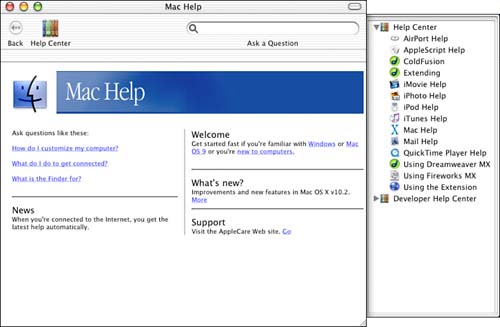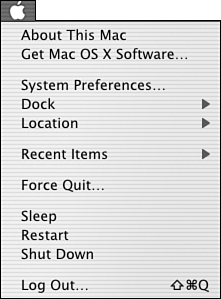| Your TV's remote control has buttons that turn on the TV or change channels. On the Mac, there are several ways to give the computer instructions to do something. The first one I'll talk about is the menu bar, that long, gray-shaded strip with thin horizontal lines that lies at the top of your Mac's screen.  | If you've used Windows , you'll see one big difference between the way the menu bar works on the other side and on the Mac. With Windows, each program you use has its own menu bar, so you might find several menu bars across your computer's screen. On a Mac, however, there's only one menu bar, at the very top, which changes to reflect the features of the program currently in use. The advantage is that you only have to point your mouse in one specific place for it to work properly. |
About the Menu Bar The Mac's menu bar has a set of labels that you click to open a list of functions (commands). In the next few pages, I'll take you through the Finder's menu bar, where you'll discover what all those commands really accomplish.  | As you explore menu bar commands, you'll see that many of them are common from one program to another. That's a reflection of how consistent the Mac OS interface is. So when you learn what these commands do for the Mac OS X Finder, you'll also see how they work in other programs, such as iTunes, iPhoto, iMovie, iDVD, and Photoshop Elements, which we will explore in depth later in this book. The knowledge you gain here will go a long way towards learning how to use those programs. |
Touring the Application Menu Each application you use for Mac OS X has its own menu to the right of the Apple icon (which refers to another menu I'll tell you about shortly, the Apple menu). The application menu will always have the name of the active application, such as the Finder (see Figure 2.2). Figure 2.2. The application menu has a basic set of commands for a specific program. 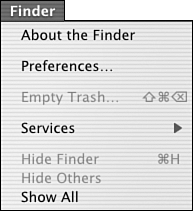  | Although many of the menus you see will be the same or similar when you use other applications on your Mac, some will be quite different. Each program has a separate set of functions that require different menu bar labels. |
Checking Out the Application Menu Here's how to see the contents of this menu: 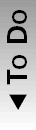 -
Move your mouse cursor to the Application menu. -
Click the Application menu and hold down the mouse button. A list of the commands that are available from that menu will pop up on your screen.  | Actually, the pop-up menu drops down, and if you use Windows you are probably used to calling them drop-down menus. Because this is a Mac, I'll use the word pop-up or pull-down to be consistent with Apple's terms. |
-
To activate a command, move the mouse cursor to that item. You'll see a dark rectangle around it to show it has been chosen (or selected ). -
Release the mouse button to activate the command.  | If holding down the mouse button isn't comfortable for you, just release right after you click a menu bar label. The menu will just stay there so you can easily point to a specific command. After you've done that, click that command. The menu will disappear and the command will be activated. |
 | You'll notice that some items are gray (or grayed out ). Those commands are only available under certain conditions (such as Eject, which is used to remove a selected disk's icon, such as that of a CD, from the desktop and eject it), or if you select a specific icon to which the command applies. If the command is grayed out, you won't be able to perform that function. |
-
About the Finder Select this to learn something about the program you're using. Usually, you'll see the version number and the name of the publisher of the program. -
Preferences This command opens a dialog box where you can make a few settings on Finder functions (see Figure 2.3). Feel free to play with the settings. You can always change them back. Figure 2.3. The Finder's preferences. Click an item to activate that feature or function. 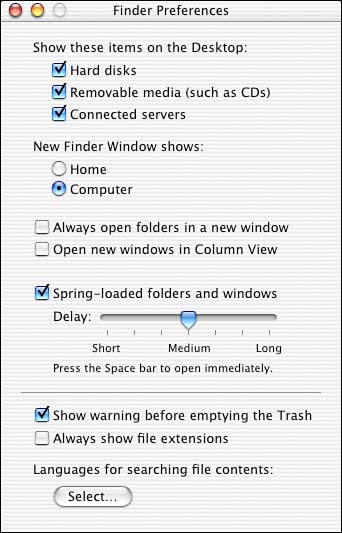 -
Empty Trash When you drag an item to the trash can at the bottom of your screen, on the Dock, you can remove the item permanently with this command. We'll talk more about deleting files with Trash later in this chapter.  | Did you put the wrong item in the Trash? Click on the Trash icon in the Dock, and a folder will open showing its contents. Now you can drag the items that you don't want to delete out of the Trash. When you activate the Empty Trash function, however, it's too late. We'll discuss the Trash again shortly. |
-
Services This is a clever Mac OS X feature that enables one program to call on the features of another to perform a function. A cool example would be to type the address of a Web site, copy it, and then select a browser from the Services window and have it open that site. -
Hide Finder Hides the window of the application, to help reduce the clutter of windows on your desktop. -
Hide Others Hides the windows for all other programs, so you can easily work with the one you're using. -
Show All Reverses the previous two features.  | Depending on the program you're using, an application menu might have additional functions. For example, other programs will include a Quit command that closes the program and all its documents in one operation. |
Touring the File Menu Now let's tour the File menu (see Figure 2.4). The following commands are available in the Finder's File menu: -
New Finder Window Creates an Extra Finder window, which can help you work more easily with files from different locations. This way if you want to move files from different locations, you can get an easier handle on their exact positioning and not move the wrong file to the wrong place. -
New Folder Creates a container to store files (or more folders). You can insert folders within folders to your heart's content (but don't overdo it) just by dragging one over to the folder you want to put it in. Wait for the target folder to highlight before releasing the mouse button. We'll talk more about working with folders in the next chapter, "Working with Windows, Folders, Files, and Applications."  | You don't have to use your mouse for all commands. Some functions have keyboard shortcuts, too. You'll see them listed at the right of the command label on a menu. The cloverleaf key stands for the Apple or Command key on your Mac's keyboard. If you hold down that key plus the second key listed, it will activate that function. |
-
Open Opens a folder, or launches a program and brings a document to your screen. -
Open With Allows you to choose an application to open a selected file. (This option will be grayed out, or unselectable, if you don't have a file selected.)  | Some commands in a menu have a right arrow next to them. If you see the right arrow, it means clicking on it will open a second menu (a submenu ) showing additional functions that apply to that command. |
-
Close Window Used to close the selected Finder window. -
Get Info Use this command to learn more about a selected icon, apply access privileges to it, and, in the case of a document, even change the application used to open it. -
Duplicate As it says, it will make a copy of the item you've selected. -
Make Alias I'll cover this in more detail in Chapter 3. An Alias in Mac OS parlance is an icon that points to the original. It has lots of cool uses, as you'll see later, the most important of which is to be able to access a file or application that's buried deep into a folder, without having to figure out where it is. -
Show Original When you select the alias, or pointer to the original file, this command opens the original file, wherever it's located on your hard drive. -
Add to Favorites If you want to call up a program or document often, you'll want to make it a Favorite, so you can get to it quickly. The selected item joins the list of Favorites that are accessed when you click the Favorites icon in the Finder's toolbar. -
Move to Trash Puts a selected item in the trash can in your Mac's Dockthat taskbar that sits along the bottom (or side) of the screen. -
Eject This command can be used to eject CDs, floppy disks, and so on. -
Burn Disk If your computer has a built-in CD burner , you can use this command to make a CD.  | Mac OS X's disk-burning software can also work with some external CD drives . See Chapter 11, "Using iTunes," for more details about burning CDs. |
-
Find This command opens your system's search feature to locate files on your hard drive. Figure 2.4. The File menu controls basic file manipulation features of your computer. 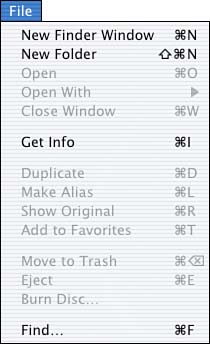  | If you see three dots (an ellipsis) next to a menu command, you'll see another screen (a dialog box) when you select that function. You will have to make some choices from the dialog box to activate a function (that's why it's a dialog). |
 | A dialog box is a screen or window where you can interact with your computer to make choices about a selected function. For example, if you want to print something you'll see a dialog box where you type how many copies you want of each page and what pages you want to print. |  | A window as described here is not that other platform, but a rectangular-shaped object that displays such things as a list of files, the contents of a folder, or the contents of a document (such as a letter to your mom). I'll explain more about how this all works in Chapter 3. | Touring the Edit Menu The next menu is called Edit (see Figure 2.5). It's used to make changes to a selected item. Figure 2.5. Use the Edit menu to make changes to a selected item. 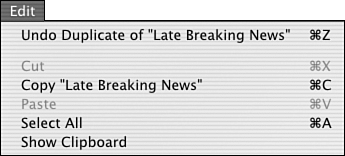 Here's the list of commands that are used to edit something. Once again, if something is grayed out, it means that command isn't available to work on the item you've selected. The Edit menu includes the following items: -
Undo They say there's no going back, but on the Mac this isn't always true. If this command is black, it means that the last action you took to edit something can be rescinded. Except for a very few programs, such as Microsoft Word, you can only do this sort of thing once. If it says Can't Undo, as in the example I'm showing, it simply means that function doesn't work for a particular item you've selected. -
Cut This isn't used for removing files. It's designed to remove a text or picture you've selected and store it in a little invisible place called the Clipboard.  | The Clipboard is a place in the Mac's memory where the item you copy is held in storage until replaced with another copied itemor until your computer is restarted or shut down. You use the clipboard whenever you copy or cut an item from your documents, such as a word, a phrase, or a picture. |  | Be careful what you do after you cut something. If you perform another operation (even typing a single letter), you may not be able to Undo the original function (unless the application supports multiple undo or redo, such as Microsoft Word X). |
-
Copy This command makes a duplicate of the selected word or picture and stores it in the Clipboard. When an item is selected, the Copy command will include the name of the item (so you have a way to confirm your choice). -
Paste Use this command to insert an item you've copied with the Copy command or removed with the Cut command.  | Under Mac OS X, you can copy files too with these Edit commands. Just select a file, choose Copy, click the folder to which you want to copy the file, and select Paste. The Undo command will reverse the copy operation. |
-
Select All This command does precisely what the name implies. It highlights all the items in the selected window. -
Show Clipboard This command opens a small document window showing the contents of the Clipboard. Touring the View Menu The next stop on our trip around the menu bar is the View menu (shown in Figure 2.6). It's used to control how items on your computer's desktop are displayed. (We'll take a more detailed look at these options in Chapter 3 when we discuss windows.) The first three choices in the menu are either/or propositions with a checkmark to the left of the one you select. Figure 2.6. The View menu shows how items are displayed on the desktop. 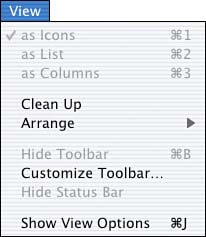 Here's a quick look at how the View settings work (adding the word View for clarity because it's not shown in the menu itself): -
[View] as Icons This is the normal setup; everything is displayed as a colorful icon (shown in Figure 2.7). Figure 2.7. The normal display scheme for items on the desktop is the Icon view. 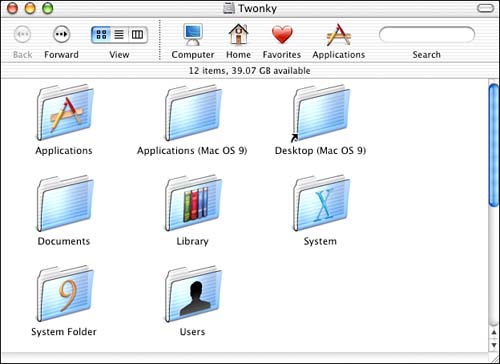 -
[View] as List Sometimes known as list view. It offers you a simple text listing or directory (see Figure 2.8). If you have a lot of items in a directory, this option makes them all take up a lot less screen space. Figure 2.8. This is a simple text view of a directory. 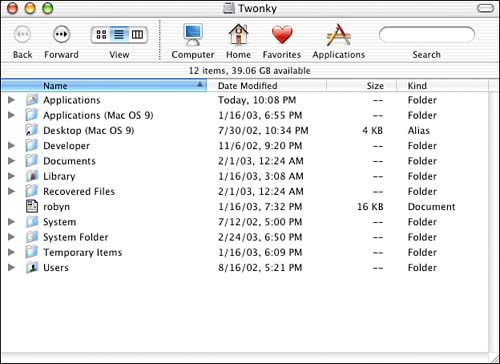 -
[View] as Columns This function divides the Finder's listing into neat rows (see Figure 2.9). Click any item in any row, and you'll see the contents (or a preview icon) in the column to its right. When you click a folder in the right column, it will display the contents within that folder. The little resize handle at the bottom right can be used to make the Finder window smaller or larger (or just click the Maximize button to expand to the largest size to accommodate the contents). Figure 2.9. Column view makes it easier to burrow deep down into the files on your Mac. 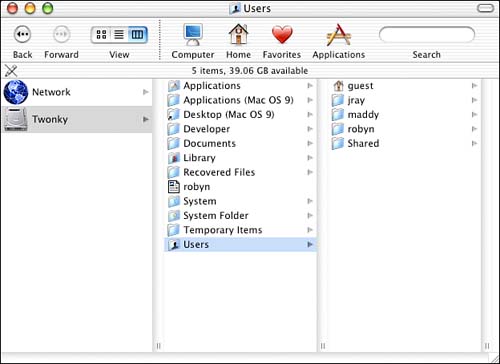 -
Clean Up If your icons are spread around, this helps clean them up with a neater arrangement. Now if it would only work that way in my office, I'd be all set. -
Arrange An easy way to sort the contents of a window by Name, Date Modified, Date Created, Size, or Kind. -
Hide Toolbar The little row of icons at the top of a Finder window can be hidden this way (it changes to Show Toolbar after the toolbar is hidden). -
Customize Toolbar Use this command to add or remove icons from the Finder's toolbar. -
Show Status Bar Choose this command to see information about a folder or a drive, including the number of items and the amount of disk space available. -
Show View Options This will open a Setting dialog box (see Figure 2.10) that enables you to make further adjustments on how items on the desktop are set up. (Your options will change depending on whether your are working with windows in icon, list, or column view.) Figure 2.10. Pick your View setup choices from this dialog box. 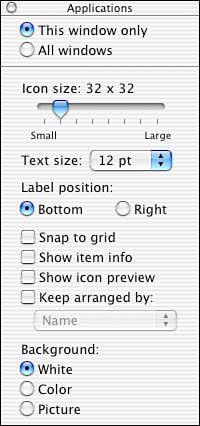  | What you see in the View Options window depends on what sort of Finder view you've selected. Some options, for example, don't appear in column or list view. |
Touring the Go Menu This menu (shown in Figure 2.11) is a speedy way to move from one folder or feature to another from the Finder. Figure 2.11. A fast way to get from here to there, the Finder's Go menu. 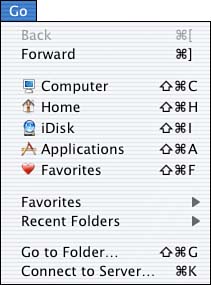 Let's take the Go menu items one by one: -
Back Returns to the previous Finder window, if you've viewed one before the one you're currently in. -
Forward This takes you to a Finder window that you've backed out of, if there is one.  | As you'll see, the bill of fare in the Go menu mirrors some of the standard Finder toolbar icons. |
-
Computer This takes you to a Finder window that lists all your available drives plus your networking setup. -
Home Under Mac OS X, this takes you to your personal user folder, the one that has your name. It enables you to easily view all your personal folders and files. -
iDisk Use Apple Computer's convenient storage space. You just have to purchase a .Mac membership to get iDisk space.  | Not yet a .Mac member? Visit www.mac.com to see if an account would be worth it to you. |
-
Applications The Mac OS X programs that come with your computer are included in this folder, plus the ones you've added. -
Favorites This opens the folder that contains your Favorites list. (The option right below it is a list of the items in your Favorites folder, so you won't even have to open it for access.) -
Recent Folders Shows you a submenu displaying up to ten recently accessed folders. You can also access recent files and folders, but that feature is reserved for the Apple menu (I'll get to that shortly). -
Go to Folder No searching needed. Choose this command and you'll see a little dialog box. Type the name of the folder and click Go, and you'll see that folder open in the selected Finder window. So, if you have selected the Applications folder, and want to go to the Utilities folder, enter Utilities in the Go to Folder window (it works on the top or active folder window). -
Connect to Server This is a very powerful feature. It enables you to easily network your computer with other Macs. You can also network your Mac with computers running server versions of Windows or Unix.  | A server is a computer that hosts files for distribution to other computers. For example, when you call up a site on the World Wide Web, you're actually connecting with a computer that stores the files for that Web site. | Touring the Window Menu This is a fast way to manage the open Finder windows. Here's a list of the available commands: -
Zoom Window This command expands a window to the maximum size needed to contain its contents (up to the maximum available space on your screen). -
Minimize Window This command reduces the window and sends it to the Dock, where it shows up as a colorful icon. -
Bring All to Front Brings all open windows in the Finder to the front, for fast access (even if you hid them previously). We'll discuss Zoom and Minimize and what they do in greater detail in Chapter 3. Beneath these commands will be a listing of all open windows for fast access. Touring the Help Menu When you run into a problem while working on your Mac, or if you just have a question, you'll want to keep this book at hand. But you'll also want to consult Apple's Help menu. Each program will have its own set of Help choices. At the Finder, you'll see Mac Help, which opens a convenient window (see Figure 2.12) where you can learn more about functions and features of Mac OS X. Figure 2.12. Click an item once to learn more about that feature. 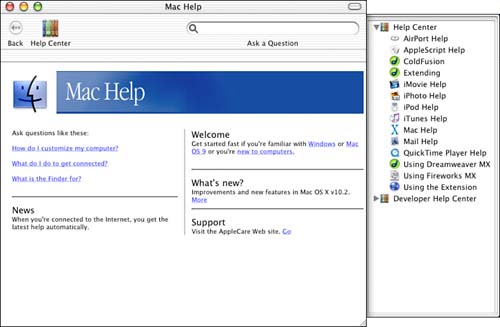  | I'm not ignoring the right side of the menu bar. It contains your Mac's clock, plus one or more icons for quick access to some system functions, such as the settings for your computer's display, speaker volume, and so on. These icons are called "menu extras" and you can choose which icons appear. You'll learn more later in this chapter when we discuss System Preferences. |
Touring the Apple Menu Our last menu bar option is actually the first on your screen, the Apple menu, which is, of course, identified simply by the symbol of an Apple (see Figure 2.13). The nice thing about the Apple menu is that the very same commands are available in every Mac OS X application you use on your Mac. That's why it has special commands. -
About This Mac This one opens a screen that gives you some basic information about the Mac OS version you have, and the amount of memory installed. -
Get Mac OS X Software This selection shoots you over to Apple's Web site, where you learn about the latest software that runs under Mac OS X. All right, it's a commercial page, but it's a good way to learn about the latest and greatest Mac software. -
System Preferences Use this command to launch an application to customize the way your Mac works under Mac OS X. I'll cover this subject in more detail at the end of this chapter. -
Dock Use this command to customize the way the Dock, the colorful taskbar along one edge of your Mac's screen, runs. You can, if you want, have it hang at the bottom, left, or right of the screen. I'll cover the Dock in the next section. -
Location This is a feature of Mac OS X that enables you to set your Mac to automatically network with different setups in different places. -
Recent Items Click this submenu to see a list of recent applications and documents for speedy access. -
Force Quit This feature enables you to get out of trouble when a program freezes or stops working properly. I'll cover methods of dealing with such problems in Chapter 29, "Recovering from Crashes and Other Problems." -
Sleep This command puts your system into an idle or low-power mode. The screen will turn off, but the computer will remain on with anything you're working on still intact. Just press any key to awaken your sleeping computer. And it doesn't even snore. -
Restart After installing a new program (or in case a program crashes or stops running for some reason), you should always use the Restart command. It causes the computer to go through its normal shutting down routine, but then it starts up normally. -
Shut Down Turns off your computer. -
Logout Mac OS X is a multiple-user operating system, which means everyone who has access to your computer can be set up with their own user account and have their own private space for files. When you Logout, you'll be returned to a prompt where you can select a user name to log in again or choose the Restart or Shut Down functions. I'll cover this subject in more detail in Chapter 27, "Sharing (and Securing) Your Computer." Figure 2.13. The Apple menu offers quick access to more programs and documents. 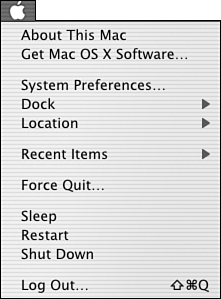 |