Logging in to Fedora
Because Linux was created as a multiuser computer system, you start by logging in (even if you are the only person using the computer). Logging in accomplishes three functions:
-
It identifies you as a particular user.
-
It starts up your own shell and desktop (icons, panels, backgrounds, and so on) configurations.
-
It gives you appropriate permissions to change files and run programs.
After the computer has been turned on and the operating system has started, you see either a graphical login screen (default) or a text-based login prompt. The text-based prompt should look like this:
Fedora Core release 3 Kernel 2.6.8 on an i686 localhost login:
The graphical login is typically your entry into the graphical user interface (GUI). Figure 3-1 is an example of the login screen you see when you boot the Fedora operating system that comes with this book.
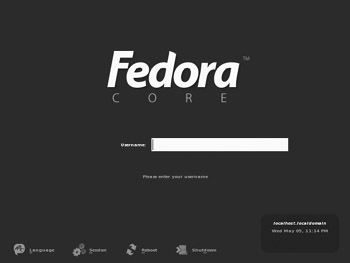
Figure 3-1: A graphical login screen greets Fedora desktop users.
| Note | If you see a text-based login prompt instead of the graphical login screen, and you want to use the GUI, type your user name and password. Then when you see a command prompt, type startx to start up your desktop. |
Notice the several menu buttons on the login screen. You can ignore them and simply type your user name and password as prompted. Or you can use these buttons as follows:
-
Language — Click Option to select a language other than the last language you selected when Fedora was installed. (You may need additional software packages to use different languages.)
-
Session — When you log in, your graphical desktop usually starts up (either GNOME or KDE). Click Session to choose a different desktop (if available) or to select Failsafe. If you can’t remember which desktop to use, you can choose Last (to use the desktop you used most recently) or Default (to use the desktop set as your default). You use Failsafe if you want only a shell interface (the shell is described in Chapter 4).
Note The Failsafe session is used primarily to correct problems when, for some reason, your desktop session won’t start properly. For example, graphics settings may be wrong, resulting in a garbled screen. The Failsafe session simply opens a shell window so you can type commands to correct the problem before you log in again. When you are done with a Failsafe session, type exit to be allowed to log in again.
-
Reboot — Click to reboot the computer.
-
Shutdown — Click to shut down the computer.
To log in, type your user name and, when prompted, your password. You can log in as either a regular user or as the root user:
-
A regular user — As someone just using the Linux system, you probably have your own unique user name and password. Often, that name is associated with your real name (such as johnb, susanp, or djones). If you are still not sure why you need a user login, see the sidebar “Why Do I Need a User Login?”
-
The root user — Every Linux system has a root user assigned when Linux is installed. The root user (literally type the user name root) can run programs, use files, and change the computer setup in any way. Because the root user has special powers, and can therefore do special damage, you usually log in as a regular user (which allows access only to that user’s files and those that are open to everyone).
Cross-Reference: See Chapter 10 for a description of the root user and Chapter 11 for information on how to set up and use other user accounts. Refer to Chapter 14 for suggestions on how to choose a good password. For information on instances where the root user doesn't have complete control over the system, refer to the descriptions of SELinux in Chapter 28.
If your desktop did not start, refer to the “Troubleshooting Your Desktop” section at the end of this chapter. Otherwise, continue on to the next section.
EAN: 2147483647
Pages: 286
- Assessing Business-IT Alignment Maturity
- Linking the IT Balanced Scorecard to the Business Objectives at a Major Canadian Financial Group
- A View on Knowledge Management: Utilizing a Balanced Scorecard Methodology for Analyzing Knowledge Metrics
- Measuring ROI in E-Commerce Applications: Analysis to Action
- Governance in IT Outsourcing Partnerships