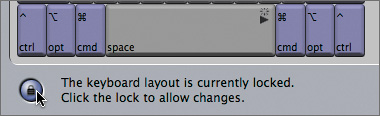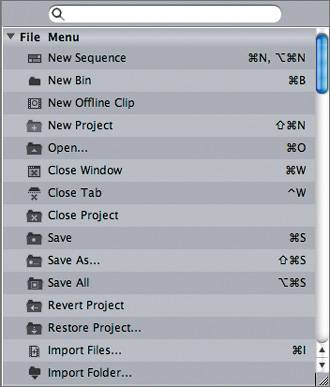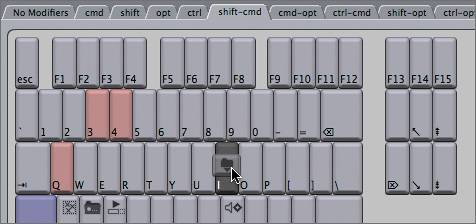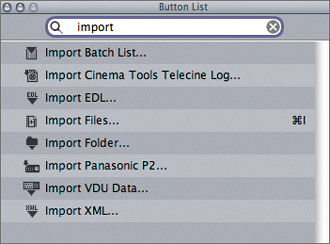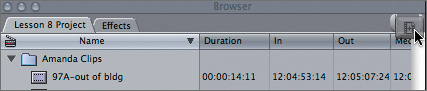| Like all good tools, Final Cut Pro can be customized to fit an individual's needs. Do you want to use the J, K, and L playback keys on the default right side of the keyboard or shift those functions to keys on the left? Do you prefer clicking a button to select a function or using a keyboard shortcut? Once you become familiar with FCP's basic functions, taking the time to create the most efficient layout of your keyboard and buttons will help you accomplish your editing tasks more efficiently. Changing the Keyboard Layout Using keyboard shortcuts allows you to access any Final Cut Pro function by pressing a combination of keystrokes. Sometimes these keystrokes require one or more modifier keys. 1. | To open the keyboard layout map, choose Tools > Keyboard Layout > Customize.
 The tabs across the top of the window organize the keyboard shortcuts according to modifier keys cmd, shift, opt, ctrl, or a combination of these. The tabs across the top of the window organize the keyboard shortcuts according to modifier keys cmd, shift, opt, ctrl, or a combination of these.
| 2. | In the lower left of this window, click the lock to allow changes to the current keyboard layout.
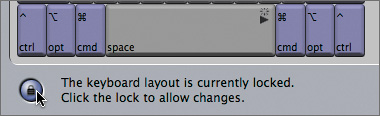
| 3. | In the command list area to the right of the keyboard layout map, drag the blue vertical scroll bar up and down to see the list of command sets.
The first nine sets contain all the commands in the Final Cut Pro menus. The topics that follow are organized by editing function.
| 4. | At the top of the list, click the File Menu disclosure triangle to display the commands under that menu.
If a command currently has a keyboard shortcut, it is listed to the right of the command. There are a few functions that do not currently have keyboard shortcuts, such as Close Project and Import Folder. Let's create a shortcut for Import Folder.
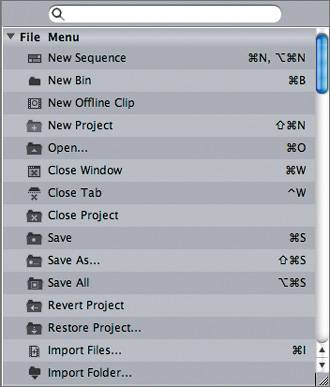
| 5. | Click the shift-cmd modifier tab in the keyboard layout map.
Since Cmd-I is the shortcut for Import File, mapping the Import Folder function to the Shift-Cmd-I key will be easy to remember.
| 6. | Drag the Import Folder name or icon from the command list onto the I key.
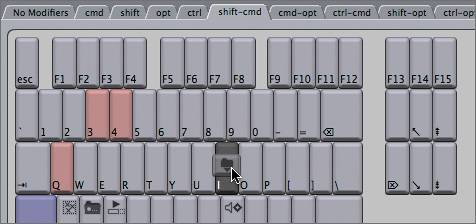
The new keyboard shortcut appears on the keyboard layout as well as to the right of the Import Folder command in the command list area.
| 7. | On the Keyboard Layout window, click the Close button to close the window.
|
TIP To reload the default U.S. layout, choose Tools > Keyboard Layout > Default Layout - U.S.
Adding Shortcut Buttons Although the interface buttons you see in the Viewer and Canvas can't be changed, you can add shortcut buttons to a button bar in the Browser, Viewer, Canvas, and Timeline windows. The Timeline default layout has two buttons; the other windows have only the button tabs with no buttons in-between. If you edit extensively with your mouse, having buttons for specific functions you use frequently can significantly speed up the editing process. You can choose buttons from two places: the Keyboard Layout window or the Button List window. Both operate the same way. 1. | To open the button list, choose Tools > Button List.
This is the same list that appears on the Keyboard Layout window. In fact, you could use the Keyboard Layout window to perform these steps.
| 2. | Click in the search entry area at the top of the commands list to bring up an alphabetized list of commands.
NOTE To return to the main function and command menu listing, click the X to the right of the search entry field. | 3. | Type the word audio to search for all the audio commands in Final Cut Pro. Click the X to clear the entry field, or delete the individual characters, and type transition. Clear the field and type the word import to search for all the import commands.
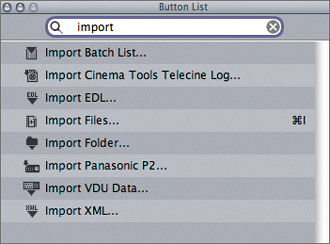
A different list of commands is displayed every time a new word is entered in the search field. Each command has a unique visual icon depicting the function it represents.
TIP After entering a word in the search field, don't press Return. Final Cut Pro will read it as a keystroke and try to search for items that use that keystroke. | 4. | Click and drag the Import Files icon into the Browser between the button tabs and release the mouse.
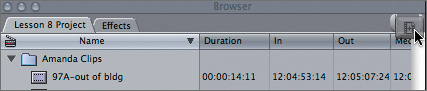
The Import Files button is added to the button bar of the Browser.
| 5. | Repeat step 4 with the Import Folder command.
The Browser now has an Import Files button and an Import Folder button.
| 6. | Hold your mouse over one of these shortcut buttons to reveal the tooltip that identifies it.
| 7. | One at a time, drag the Audio Mixer, Add Audio Transition, and Lock All Audio Tracks buttons to the Timeline button bar.
This adds a group of buttons that all involve audio. To distinguish them from the other non-audio buttons, you can color code them.
| 8. | Ctrl-click the Audio Mixer button and choose Color > Blue from the shortcut menu. Make the other audio buttons blue as well.
TIP To separate the audio buttons from the default Timeline buttons, Ctrl-click the Audio Mixer button and choose Add Spacer from the shortcut menu. | 9. | To load a preset button bar, choose Tools > Button Bars > Audio Editing, and look at the new audio buttons in the Timeline button bar. Choose Tools > Button Bars > Media Logging, and look at the new media buttons in the Browser button bar.
| 10. | To remove the buttons from a window's button bar, such as the Browser, Ctrl-click in the Browser's button bar and choose Remove > All from the shortcut menu. To restore the default button bar layout, Ctrl-click in the Timeline button bar and choose Remove > All / Restore Default from the shortcut menu.
|
NOTE The button bar shortcut menu offers other options, such as saving customized button bars. To use your customized button bars on another computer station, you will need to save the layout as you did in the previous exercises.
|
 The tabs across the top of the window organize the keyboard shortcuts according to modifier keys cmd, shift, opt, ctrl, or a combination of these.
The tabs across the top of the window organize the keyboard shortcuts according to modifier keys cmd, shift, opt, ctrl, or a combination of these.