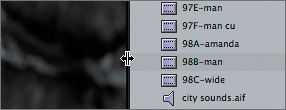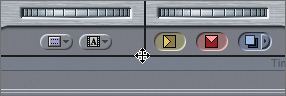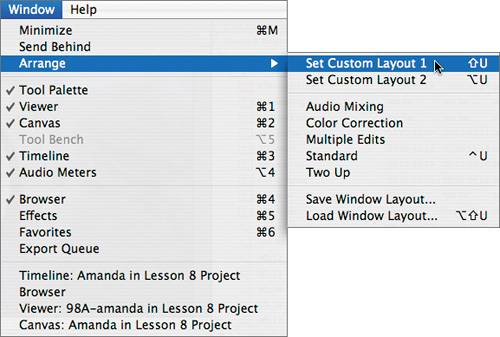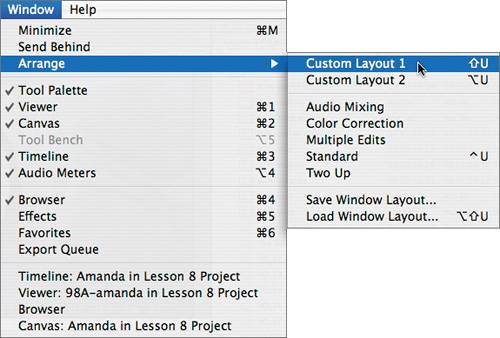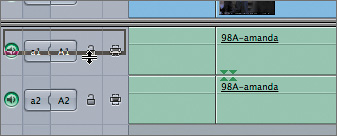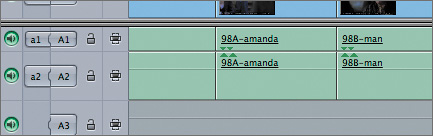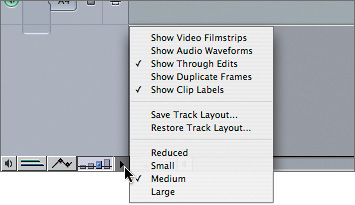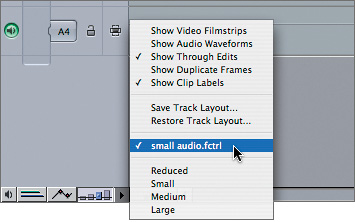| Whether you need to mix audio, add transitions, or color correct your clips, you can change Final Cut Pro's interface to accommodate any particular aspect of your project and then change it again when you move on to something else. Each part of the interface can be customized. And just like the Browser columns, those customized changes can be saved and used in different projects or loaded onto another computer station. Rearranging Windows in the Interface Final Cut Pro has made it easy to reposition the interface windows to any configuration you like. Maybe you like working with the Browser on the right side of the screen and not in its default position on the left. And what about the size of a window? If you have a lot of tracks in your Timeline, you might want to make the Timeline taller so more tracks are visible. And you can always work with a preset window layout. 1. | Choose Window > Arrange > Color Correction.
 This preset layout rearranges the windows to allow for a set of video scopes to appear in the Tool Bench window. This is a good layout to use when color correcting clips or any time you want to monitor the luminance and chroma values of your video. This preset layout rearranges the windows to allow for a set of video scopes to appear in the Tool Bench window. This is a good layout to use when color correcting clips or any time you want to monitor the luminance and chroma values of your video.
| 2. | Choose Window > Arrange > Audio Mixing.
The Audio Mixer appears, which you can use when you're mixing audio tracks.
| 3. | Choose Window > Arrange > Standard, or press Ctrl-U, to return to the default layout.
| 4. | Rearrange the top three windows, placing the Viewer on the far left, the Canvas in the middle, and the Browser on the far right. Remember to drag each window from the title bar at the top.
As you drag a window into place, it seems to snap to that location.
| 5. | Move the cursor over the Canvas and Browser boundary line. When you see the resize arrow, drag to the right.
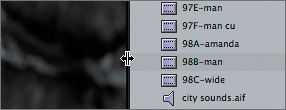
This dynamically shrinks the Browser, and the Canvas grows to fill the space.
| 6. | Move the pointer between the Timeline and Canvas or any upper window. When you see the resize arrow, drag up. Move the pointer to the corner where the Viewer, Canvas, and Timeline boundaries converge. Drag diagonally.
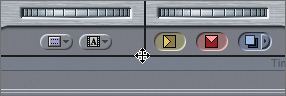
Depending on where you position the pointer over one of the interface boundary lines, you can drag left or right, up or down, or diagonally.
| 7. | To add a tool to your layout, choose Tools > Video Scopes. Position the video scopes over the Viewer on the left. In the next exercise, you will save this layout.
|
Saving and Recalling Window Layouts If you prefer your own personal window layout over the Final Cut Pro preset window layouts, you can save these layouts and return to them at any time without having to create them again manually. You can also start with a preset layout, make changes to that, and then save the layout. Window layouts apply to all open projects. 1. | To save the existing layout, hold down the Option key and choose Window > Arrange > Set Custom Layout 1. Release the mouse and then release the Option key.
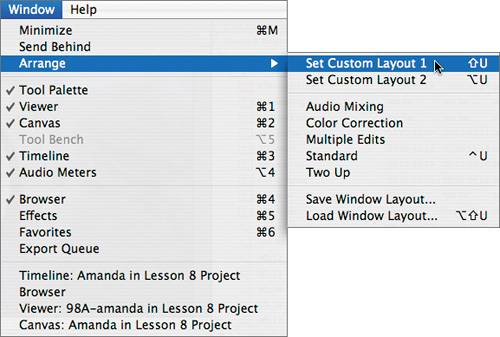
| 2. | To create a second arrangement of the windows, scroll left and then click the Browser Zoom button to see it in the expanded column view.
NOTE This is a helpful layout to save if you need a wider view of Browser columns on a regular basis. | 3. | Hold down the Option key and choose Window > Arrange > Set Custom Layout 2. Release the mouse button and then the Option key.
NOTE You can also choose Window > Arrange > Save Window Layout to save additional named layouts in your Final Cut Pro User Data folder. | 4. | To recall the first layout of the rearranged windows (Custom Layout 1), choose Window > Arrange > Custom Layout 1, or press Shift-U.
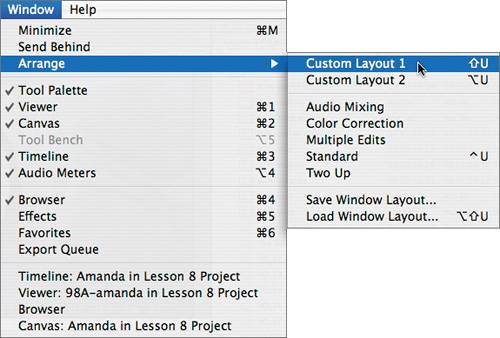
| 5. | Choose Window > Arrange > Custom Layout 2, or press Option-U, to return to the wide Browser layout.
TIP The Browser window is so wide, it may come up behind one of the other interface windows. Click any portion of the Browser window you see to bring it to the front. Or press Cmd-4 to make the Browser the active window. | 6. | Choose Window > Arrange > Standard, or press Ctrl-U, to return to the default window layout.
|
Customizing and Saving Timeline Tracks The Timeline tracks can also be customized to your project's needs. For example, you can minimize or reduce the height of just the audio tracks in your Timeline as you work with your video tracks, or vice versa. 1. | In the Timeline, move the cursor over the line between A1 and A2 in the far left area of the Timeline track control area. Click and drag up.
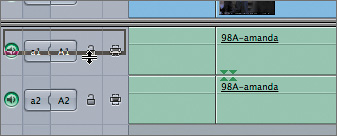
The A1 track becomes shorter while all the other tracks remain the same height.
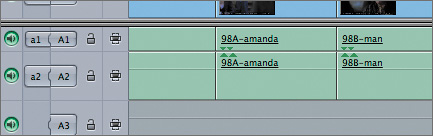
| 2. | To make all the audio tracks this same height, hold down the Option key and resize the A2 track to the shortest height possible.
All audio tracks are now the same height.
TIP To customize both video and audio tracks to the same height, hold down the Shift key while you resize either a video or audio track. | 3. | To save this small audio track configuration, click the Track Layout pop-up menu.
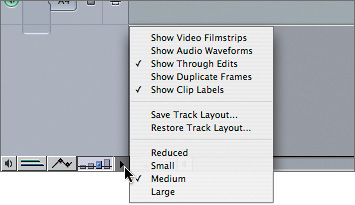
A pop-up menu appears with different track layout choices.
| 4. | Choose Save Track Layout, and a Save window appears. Enter the name small audio, and click Save.
| 5. | Toggle through the Track Height controls to restore the tracks to a default height, and then click the Track Layout pop-up menu again.
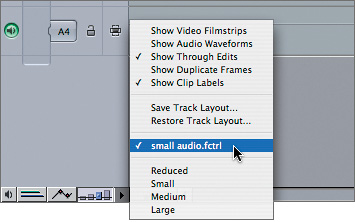
Small audio has been saved as a track layout. To restore that layout, just select it.
|
Final Cut Pro will store up to 40 track layouts. To choose another of your saved layouts, one that isn't listed in the shortcut menu, click the Track Layout pop-up menu again and choose Restore Track Layout. A window will appear listing all of your saved layouts. You can choose the track layout you want from this list. |
 This preset layout rearranges the windows to allow for a set of video scopes to appear in the Tool Bench window. This is a good layout to use when color correcting clips or any time you want to monitor the luminance and chroma values of your video.
This preset layout rearranges the windows to allow for a set of video scopes to appear in the Tool Bench window. This is a good layout to use when color correcting clips or any time you want to monitor the luminance and chroma values of your video.