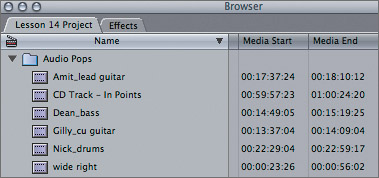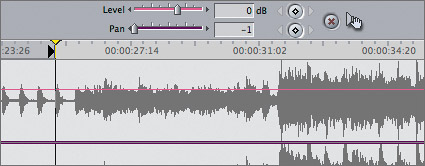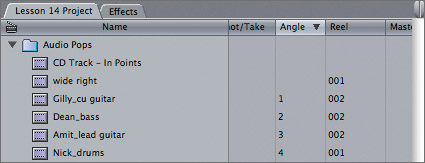| Before you group clips into a multiclip, you need to synchronize them by determining a common starting point. If all the recording devices were being fed the same timecode information during the shoot, Final Cut Pro could automatically synchronize the multiple camera sources according to their timecode. However, if recording the same timecode on all media was not an option, or if you are creating a multiclip from material that was not shot concurrently, you can set an In or Out point to establish a sync reference. In this exercise, you will sync sources by setting In points at an audio cue. 1. | From the Audio Pops bin in the Browser, open the CD Track In Points clip and listen to the introduction of the song. Then move the playhead to the beginning of the clip, and select the Stereo tab.
This is the mixed track of "Box Office Stud," performed by the All Hours band and written by bandleader Gilly Leads. The music video was shot at The Viper Room in Los Angeles with just two cameras as the band played to the mixed CD track. With repeated takes, additional camera angles were added. An image of the CD cover was added to this music track as a visual reference to this clip.
NOTE The All Hours band members are Gilly Leads on vocals and guitar, Dean Moore on bass, Nick Burns on drums, and Amit LeRon on lead guitar. 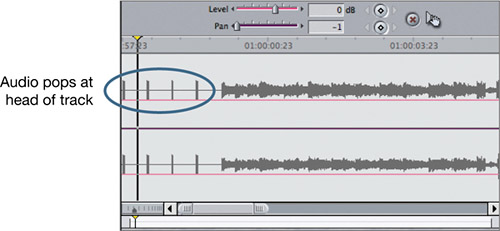 Audio pops were recorded at the beginning of the CD track to cue the band. Since every take recorded these audio pops, you can use them as a reference to sync the clips together before creating a multiclip. Audio pops were recorded at the beginning of the CD track to cue the band. Since every take recorded these audio pops, you can use them as a reference to sync the clips together before creating a multiclip.
| 2. | Set an In point the frame before the last audio pop before the music plays.
You will set the same In point on the other video clips to sync to this location.
NOTE In this short intro, you will learn to sync sources by setting an In point on each clip's audio pop. You will edit a longer portion of the music video later in this lesson. | 3. | In the Browser, drag the scroll bar to the left, if the Frame Rate column is still in view, until you see the Media Start column.
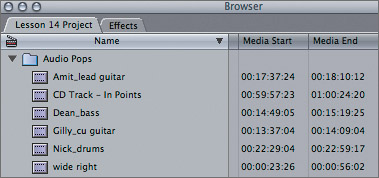
The clips in the Audio Pops bin do not share the same timecode information to synchronize these clips, which is why you are setting In points at the last audio pop in each clip.
| 4. | From the Audio Pops bin, open the wide right clip and play it in the Viewer. Click the Stereo (a1a2) tab.
Even though this audio track will not be used in the final edited version, it serves as a good reference for syncing this video with the master CD track, and the video clips with each other.
| 5. | Move the playhead to the frame before the last audio pop, and set an In point at this location as you did with the master CD track.
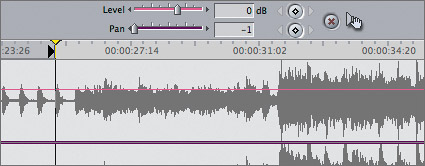
NOTE Whether you set an In point the frame before or on the frame where the pop begins is unimportant. The key is to set the In point consistently in all clips. | 6. | Open the Gilly_cu guitar clip and, using the waveform as a guide, set an In point on the frame before the last audio pop on this clip. Set an In point at the same location in the remaining video clips in the Audio Pops bin.
Each clip may have a different number of audio pops, but each has one before the music begins.
| 7. | In the Browser, scroll the columns to the right until you see the Angle column.
If an angle is entered during the capture process, it would appear in this column. Currently these clips have not been assigned an angle.
NOTE It is not required that a clip have an angle number before you include it in a multiclip, but it can be a helpful step, especially in organizing a large project. | 8. | Click in the Angle column for the Gilly_cu guitar clip, and enter 1. Enter 2 for the Dean_bass clip, 3 for the Amit_lead clip, and 4 for the Nick_drums clip. Click the Angle column head to sort by angle number.
You will not assign angles to the remaining clips.
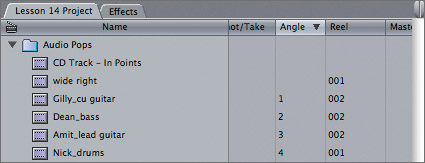
These angle numbers determine how the clips will be sorted and displayed in the multiclip configuration.
|
NOTE You can also change the angle number in the Item Properties window. To do this, select the clip, and choose Edit > Item Properties > Format.
|
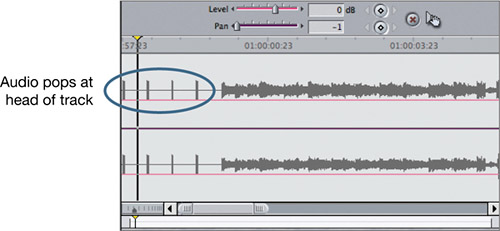 Audio pops were recorded at the beginning of the CD track to cue the band. Since every take recorded these audio pops, you can use them as a reference to sync the clips together before creating a multiclip.
Audio pops were recorded at the beginning of the CD track to cue the band. Since every take recorded these audio pops, you can use them as a reference to sync the clips together before creating a multiclip.