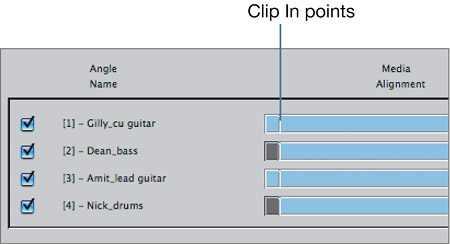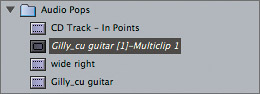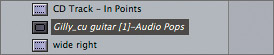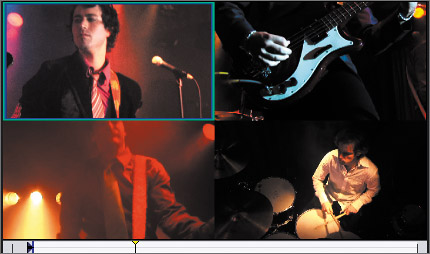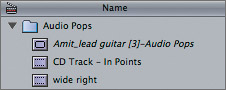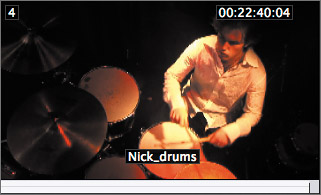| With an In point set and some of the angles entered for the Audio Pops clips, you can now create a multiclip. By creating a multiclip, you group together a set of clips for the purposes of seeing them play at the same time. This gives you the opportunity when screening sources in the Viewer to choose from an assortment of clips playing in real time, rather than just one. 1. | Select the four clips in the Audio Pops bin that have angle numbers. To create a multiclip from these four clips, choose Modify > Make Multiclip. You can also Ctrl-click one of the selected clips and choose Make Multiclip from the shortcut menu.
NOTE A multiclip can contain any type of clip in the Browser, such as a graphic file or still image. You can also choose a bin and make a multiclip of all the clips in that bin. 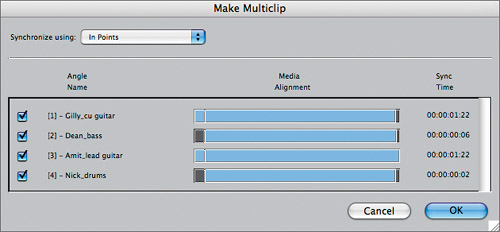 A Make Multiclip window appears, displaying the clips in order of their angle numbers. The solid blue bars represent the clip content. The gray portion of the bar indicates areas where there is no clip content. A Make Multiclip window appears, displaying the clips in order of their angle numbers. The solid blue bars represent the clip content. The gray portion of the bar indicates areas where there is no clip content.
| 2. | Click the Synchronize Using pop-up to view the options. You can synchronize these clips by In points, Out points, or Timecode. Choose In Points from the pop-up menu. This is the default option.
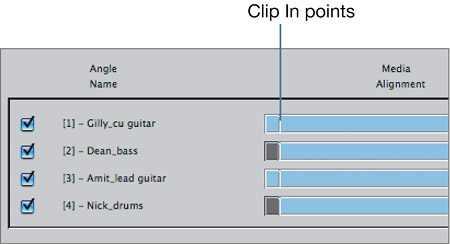
The clips are aligned according to the In points you set on the audio pops.
NOTE To deselect one of the clips from the multiclip selection, click the angle check box next to that clip. | 3. | Click OK.
In the Browser, a multiclip icon appears in the Audio Pops bin. This icon always represents a group of clips. Notice the name is italicized and begins with the angle 1 clip, Gilly_cu guitar.
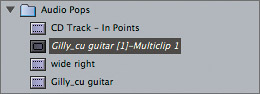
NOTE The number following the word Multiclip indicates the number of multiclips that have been created in this project as you've been working, not necessarily the number of multiclips currently in the project. | 4. | Click the name portion of the multiclip. When it becomes highlighted, enter Audio Pops, then press Return.
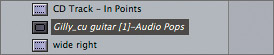
Since the angle and clip name are added automatically, only the name of the multiclip is changed.
| 5. | Double-click the multiclip to open it in the Viewer, and press the spacebar to play it. If the Viewer image changes to a single clip, click the RT pop-up in the Timeline and choose Multiclip Playback.
NOTE Depending on your computer processor, you may not see all the clips play together for the duration of the multiclip. In the Timeline, you can adjust the RT Playback Video Quality and Playback Frame Rate settings to improve the performance. 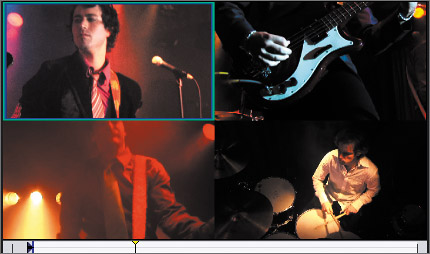
In the Viewer, a 4-up view displays all four clips simultaneously. The clips are positioned left to right, top to bottom, in the order of the angle numbers you entered in the Browser. You can use all of the play functions and shortcuts in a multiclip you've used to play single clips.
| 6. | To create a larger Viewer image area, choose Window > Arrange > Two up.
| 7. | In the Viewer, drag the playhead to any location where you see all four clips in the image area. Without playing the clips, click from image to image.
The selected or active angle is highlighted with a blue-green outline. In the Browser, the angle name and number on the multiclip changes to reflect the active angle, while the name of the multiclip itself, Audio Pops, remains constant. The multiclip will reposition itself within the Audio Pops bin according to the current sort order.
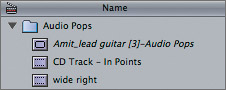
You can use keyboard shortcuts on the number pad of an extended keyboard to change angles. if you load the multicam Keyboard preset layout.
| 8. | To use the keyboard shortcuts on an extended keyboard, choose Tools > Keyboard Layout > Multi-camera Editing. Switch between the multiclip angles using numbers 1 through 4 on the number pad. If you're working on a laptop, toggle on Number Lock and use the number keys that appear in the J-K-L area of the keyboard.
NOTE Without using the Multi-camera Editing keyboard layout, you can change angles on an extended keyboard number pad by using the Shift key. | 9. | In the Viewer, click the View pop-up and choose Show Multiclip Overlays.
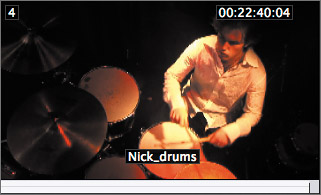
The multiclip overlay displays each clip's angle number, clip name, and timecode number. It works like other overlays in that you see these only when you scrub through the multiclip, not when you play it.
|
NOTE When you are using the Multi-camera Editing keyboard layout, some editing functions such as trimming, rolling, moving, or slipping by numbers are not available.
|
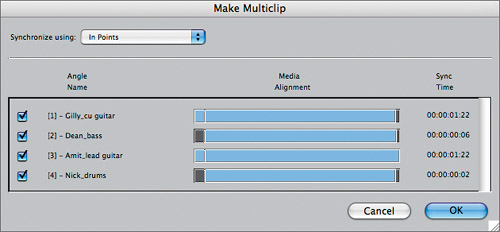 A Make Multiclip window appears, displaying the clips in order of their angle numbers. The solid blue bars represent the clip content. The gray portion of the bar indicates areas where there is no clip content.
A Make Multiclip window appears, displaying the clips in order of their angle numbers. The solid blue bars represent the clip content. The gray portion of the bar indicates areas where there is no clip content.