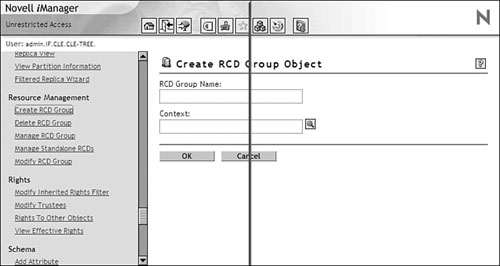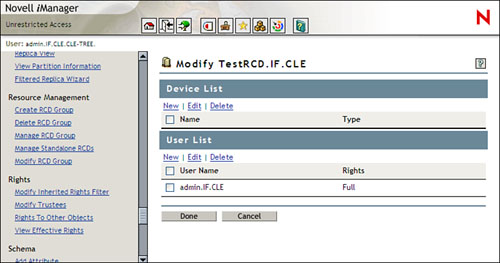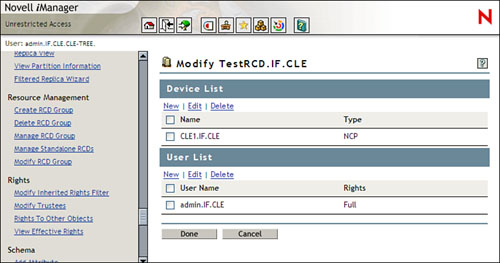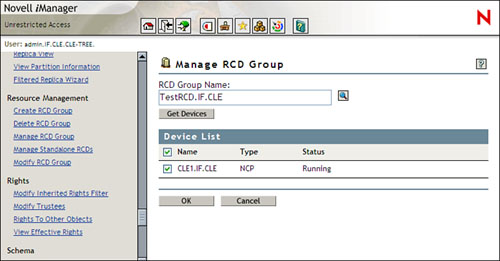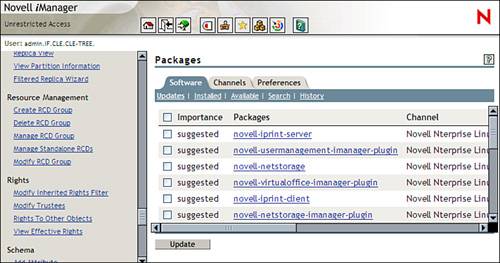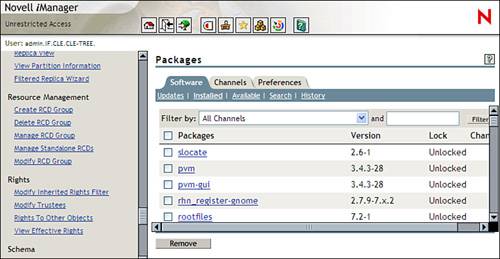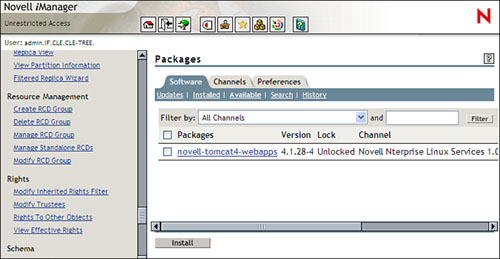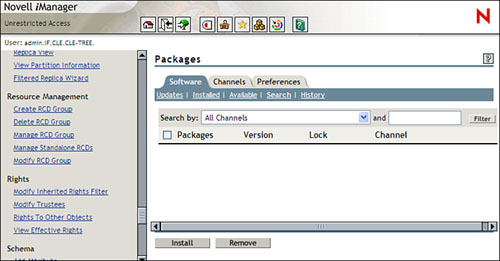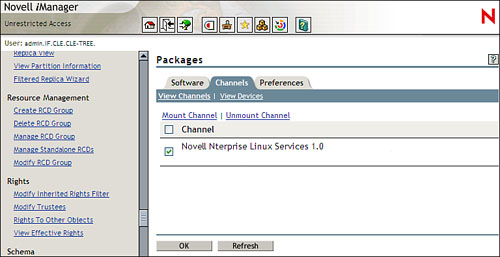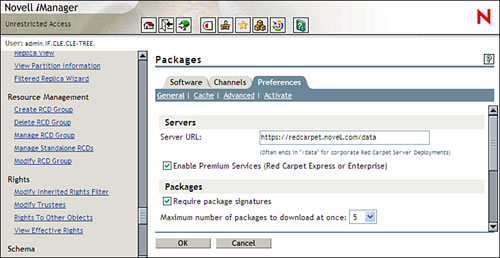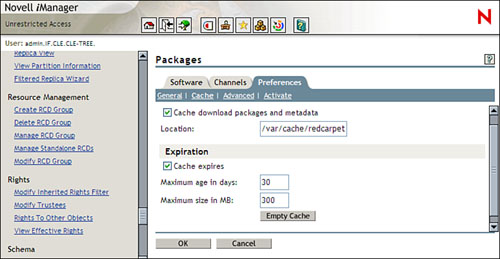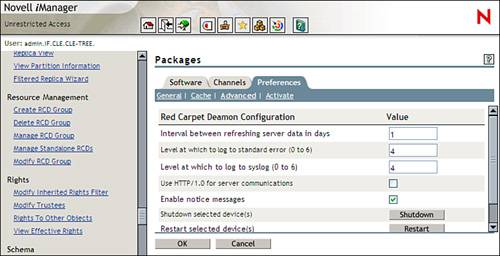| Test Objective Covered: 2. Manage NNLS with Red Carpet. If you've ever been responsible for managing software updates ”whether for operating systems or for applications ”for a large organization, you know what a difficult task this can be. Fortunately, NNLS includes a component that can make this process much easier. As you saw when you installed your server, NNLS includes the Red Carpet component. Red Carpet is a technology Novell gained when it acquired Ximian. The Red Carpet daemon (rcd) is used to automatically download software updates to your NNLS implementation. Red Carpet allows you to group together multiple NNLS servers and update them concurrently. A very useful feature of Red Carpet is its ability to check for and apply dependencies before applying updates. If you've ever worked with Linux updates, you know how helpful that can be. Consider the following typical scenario: You receive word of an update to your Linux distribution. You download it and start to apply it. The installation stops because the update has a dependency that is missing on your system. You browse the web to locate the dependency and you download it. When you try to install it, however, it reports that it has a dependency as well that is missing on your system. You download and install it. Then you install the first missing dependency and then restart the installation of the update. As you do, however, the update reports that it has another missing dependency and the whole cycle starts all over again. Red Carpet eliminates this frustration. Red Carpet is always installed with NNLS. The rcd daemon is automatically configured during installation to Novell's Red Carpet server. Let's take a look at the various pieces that comprise the Red Carpet product and how they work together to provide automated updates. Components That Comprise Red Carpet The Red Carpet component of NNLS is composed of the following elements: -
Update files in the form of RPM packages. -
Red Carpet channels . A channel is a group of software packages. Channels are usually defined according to criteria such as Linux distribution or product. For example, Novell offers an NNLS channel. You can also subscribe to channels for Red Hat Linux or SUSE Linux. -
The Red Carpet daemon (rcd). The rcd daemon is responsible for installing updates on your local Linux system. The rcd daemon is configured and managed using the rug utility. Red Carpet also includes a plug-in that allows you to manage the rcd daemon in a web-based interface using iManager. Let's discuss how to configure and use Red Carpet. Configuring Red Carpet As mentioned earlier, there are two ways to configure the rcd daemon that is installed by NNLS: the rug command-line utility and iManager. If you choose to use rug, be aware that it operates on a per-server basis. If you want to manage rcd updates on multiple servers, you need to use iManager. Tip For the CLE certification, you don't need to know how to use rug .
There's a great deal of power in being able to manage updates on groups of servers. For this reason, the CLE designers chose to focus on iManager instead of rug. That's the focus we're going to take in this book. The first task we're going to discuss is creating RCD Groups. Creating RCD Groups When you create an RCD Group, you first create a special group object in eDirectory and then create the NNLS server you want to update members of the group. To do this, complete the following steps: -
Open a web browser and navigate to https :// your_server_IP_address /nps/iManager.html.
-
Authenticate as your admin user .
-
Under Resource Management, select Create RCD Group . The screen shown in Figure 5.15 appears. Figure 5.15. Creating an RCD Group object. 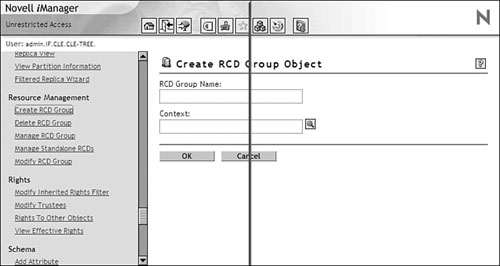 -
In the RCD Group Name field, enter a name for your group object.
-
In the Context field, enter the context in the eDirectory tree where you want the group object to reside. This can be any location you wish in the tree. Warning If you're new to eDirectory and are confused by the terms object and context , just hold tight. In the last part of this chapter we're going to discuss eDirectory concepts in depth. -
Click OK to create the object.
-
When prompted that the object was created, click OK .
With the object created, now you need to populate the group with NNLS server objects that currently exist in the tree. To do this, you have to do the following: -
In iManager, select the Modify RCD Group link under Resource Management.
-
When prompted, browse to and select the RCD Group object you just created and then click OK . The screen shown in Figure 5.16 appears. Figure 5.16. Modifying an RCD Group object. 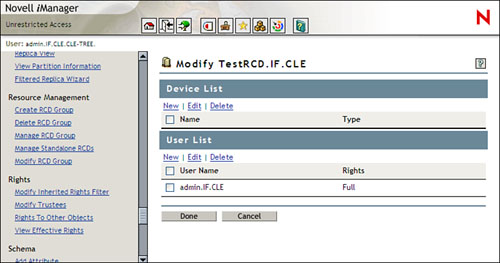 -
Select New under the Device List heading.
-
Select NCP Server . An NCP server is any server that has eDirectory installed and is in your tree. You could also select a standalone Linux server in your network that has Red Carpet installed, but doesn't have eDirectory installed, by selecting Red Carpet Daemon instead of NCP Server .
-
Click OK .
-
When prompted, browse to and select the NNLS server you want to make a member of the RCD Group; then click OK . In Figure 5.17, the CLE1 server has been added to the RCD Group. You can repeat this step as many times as necessary to populate the group object with servers. Figure 5.17. Populated RCD Group object. 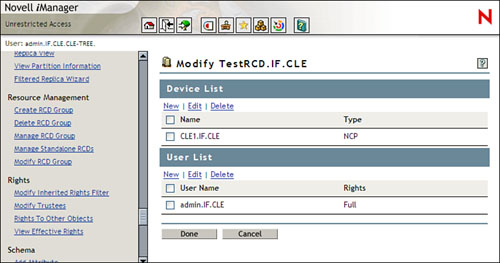 -
When you've finished adding servers to the group, click Done .
Remember that you can create multiple RCD Group objects and populate them with servers according to function, distribution, geography, or any other criteria. For example, you could create an RCD Group for all your Red Hat servers and another RCD Group for all your SLES 8 servers. With your RCD Group object created and populated, you next need to configure product updates. Managing NNLS Product Updates As with creating the RCD Group object, you manage rcd product updates with iManager. This is done by completing the following steps: -
In iManager, select Manage RCD Group under Resource Management .
-
Browse to and select the group you just created.
-
Select Get Devices . The NNLS servers in the group are displayed in the Device List field, as shown in Figure 5.18. Figure 5.18. Managing an RCD Group object. 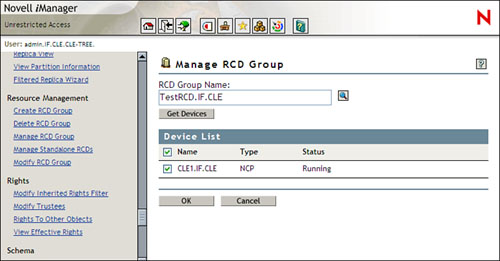 -
Click OK . The screen in Figure 5.19 is displayed. Figure 5.19. Managing updates. 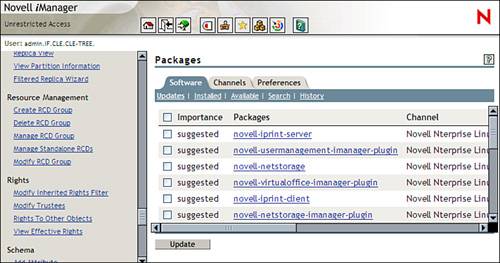 Notice the three tabs shown in Figure 5.19: Software, Channels, and Preferences. Let's quickly review the function of each tab. The Software Tab The Software tab allows you to view the following options: -
Updates ” This option, shown in Figure 5.19, displays the updates that are currently available. Notice that an Importance option is available that helps you determine how critical the update displayed is. If you scroll to the right, you'll notice that the New Version and Current Version columns are displayed. These allow you to compare the version number of the update with the version number of the currently installed package. You can deploy an update from this screen by marking the desired packages and then selecting Update . -
Installed ” This option, shown in Figure 5.20, displays packages that have already been installed on the servers in the group. If you wish to remove a package, simply mark it and then click Remove . Figure 5.20. Installed packages. 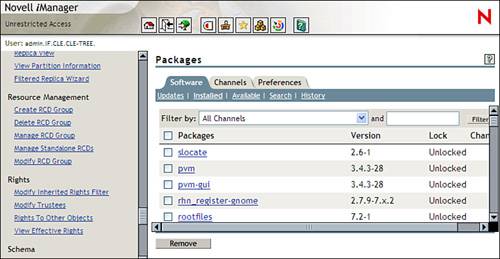
-
Available ” This option, shown in Figure 5.21, displays packages that are available for installation on the servers in the RCD Group. To install a package, mark it in the list displayed and click Install . Figure 5.21. Available packages. 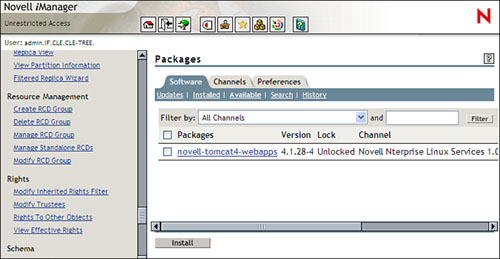
-
Search ” This option, shown in Figure 5.22, allows you to locate a specific package in any rcd channel. Figure 5.22. Searching for packages. 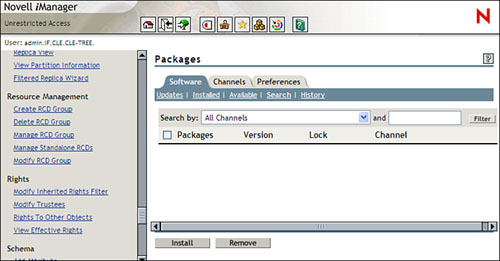
-
History ” This option displays a list of packages that have been installed or removed. Now lets look at the Channels tab. The Channels Tab The Channels tab, shown in Figure 5.23, allows you to subscribe to the channels you need to keep your software up to date. Figure 5.23. The Channels tab. 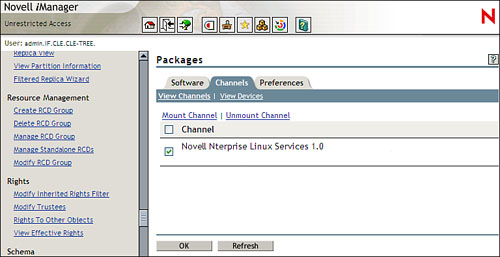
To subscribe to a channel, mark it and then click OK . Let's now turn our attention to the Preferences tab. The Preferences Tab The Preferences tab allows you to manage and configure your rcd settings. The changes you make in these screens apply to all NNLS servers that are members of the RCD Group. The following options are available: -
General ” This option, shown in Figure 5.24, allows you to configure the URL of the Red Carpet server from which the rcd daemons on your servers will download their updates. For NNLS servers, you should use the URL currently configured. Figure 5.24. General options. 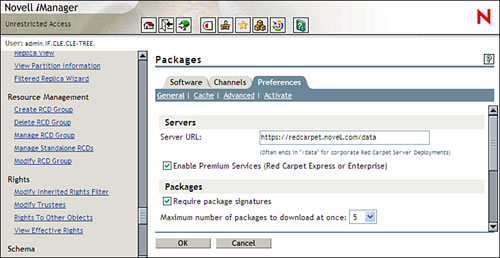
-
Cache ” The rcd daemon, by default, keeps the updates it downloads in a cache. This allows you to easily restart or resume a failed or interrupted installation without having to re-download the entire package. The cache options page, shown in Figure 5.25, allows you to configure where these updates are stored as well as an interval for emptying the cache. Figure 5.25. Caching options. 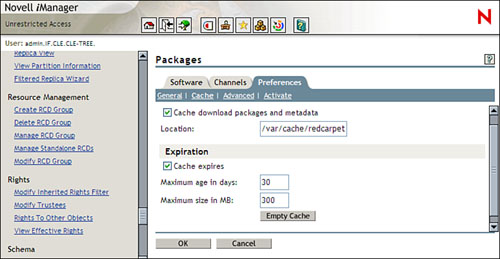
-
Advanced ” The advanced options page, shown in Figure 5.26, allows you to configure various rcd parameters, such as the refresh interval, logging level, and notice messages. It also provides you with the ability to remotely shut down or restart the NNLS servers that are members of the RCD Group. Figure 5.26. Advanced options. 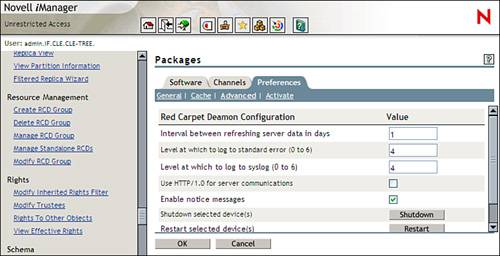
-
Activate ” The activate options page is used to activate your premium Red Carpet Express service, if you choose to purchase it. Let's practice using rcd by completing Lab Exercise 5.4. |