Adding and Removing Shortcuts
Like any modern desktop operating system, SUSE Linux works on the principle of icons and shortcuts. There are icons on the desktop that provide quick access to frequently used programs and functions, and shortcut icons on the Panel that let you access your e-mail and browse the Web quickly.
Creating your own icons in either location is easy. Just select the program you want on the K menu, but rather than single-clicking it, click and hold. Then drag it to where you want the shortcut to appear. When you release the mouse button, you'll be asked if you want to Copy Here or Link Here, as shown in Figure 10-9. Select Copy Here (you're effectively copying the program shortcut from the K menu).
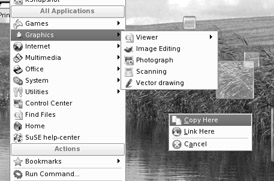
Figure 10-9. Creating a new desktop shortcut is easy: just click and drag from the K menu.
| Tip | Icons can move between the desktop and the Panel, too. Just click and drag them. This makes it easy to duplicate on the desktop the icons you have on the Panel, and vice versa. |
Deleting icons is just as easy. To remove desktop icons, you can just click and drag them to the Trash icon. For both Panel and desktop icons, you can right-click them and select Delete.
To move icons around on the Panel, simply right-click the icon you want to move and select the relevant option from the menu. You'll see a live preview as you move the cursor. When the icon is positioned as you want it, click the mouse.
Note that, unlike with Windows, the K menu button itself can also be moved to a different position. It can even be deleted if you wish! This isn't too ridiculous an idea. Once you have your system set up with the shortcuts to your favorite programs, removing the K menu can save space on the Panel and help you avoid annoying misclicks.
The Pager, Taskbar, system tray, and clock can be moved, too. Just click and drag the small handles to the left of each (you might need to hover your mouse over the left side of each to make the handle appear; sometimes it's set to be invisible). Additionally, you can change the order of these elements, so that the clock is at the left of the Panel, for example, as shown in Figure 10-10.
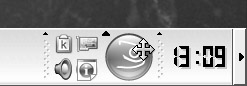
Figure 10-10. You can move any item on the Panel to any location.
EAN: 2147483647
Pages: 293