Configuring a Notebook s Touchpad
Configuring a Notebook's Touchpad
If you've installed SUSE Linux on a notebook, you may have a Synaptics Touchpad. This is a small, black square beneath the keyboard by which you control the mouse pointer with the tip of your finger.
| Note | Not all touchpads are made by Synaptics. Several models are made by its competitors. You should check your notebook's specification list to see if yours is a genuine Synaptics touchpad. If not, the information presented here does not apply. |
Your touchpad should work fine with the default SUSE Linux settings, but you can configure some additional functionality. Synaptics supplies a special utility under Windows that turns the right and bottom edges of the pad into scroll bars. Dragging your finger in these areas causes the window you're working in to scroll either up and down or from side to side (it's usually the former that is most useful). In this way, it emulates the scroll wheel in a regular mouse, saving you a lot of work clicking and dragging the scroll bars on the screen.
The good news is that SUSE Linux emulates this functionality. The bad news is that you need to change your mouse driver to use this emulation, but that isn't difficult to do. Here are the steps:
-
Select K menu ® System ® Configuration ® SaX2. (Note that YaST2 and Control Center are not used to configure this aspect of your setup.)
-
The changes you make here affect the entire system, so you'll need to enter the root password when prompted, to enter Administrator mode.
-
When SaX2 appears, click the small plus symbol to the left of the Input Devices icon, and then click Mouse.
-
Click the Change Configuration button, and then click Add New Mouse. You should see Synaptics in the list on the left, so select it, as shown in Figure 10-8. Don't worry about any of the other settings at this stage; just click OK.
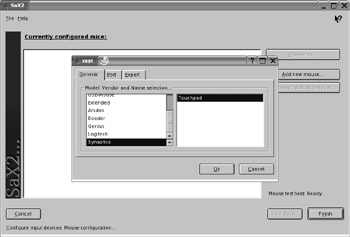
Figure 10-8. If you have a Synaptics touchpad, choose Synaptics from the list within SaX2. -
Select your old mouse in the list and click Remove Selected Mouse. Click Finish, and then click the Finalize button.
-
A dialog box will appear, letting you test your new mouse driver. I strongly advise that you do so. When the test screen appears, be very careful not to change any of the settings, such as the screen size, but try moving the mouse around. It might be a little slow or a little quick, but this is okay for the moment—at least it's working.
-
If the mouse cursor stays resolutely still and won't budge, it's probably because you do not have a genuine Synaptics touchpad (there are several look-alike clones) or because your particular version of the touchpad isn't compatible with the driver. In this case, press the Tab key several times until the dotted highlight outline appears on the Cancel button, and then press the spacebar. When you're back in SaX2, click the Cancel button, and quit the program without saving your changes.
-
If the touchpad works fine, save your changes in SaX2. Note that you'll need to log out and then back in again before the new driver will work.
-
If the mouse is too quick or too slow, simply follow the instructions in the previous "Taming the Mouse" section to alter its acceleration.
EAN: 2147483647
Pages: 293