Running Programs
Starting a new program is easy. Just click the program menu icon (the green gecko), and then choose a program from the list, as you would in Windows. The program menu, shown in Figure 7-4, is also called the K menu, and this is how I'll refer to it from now on.
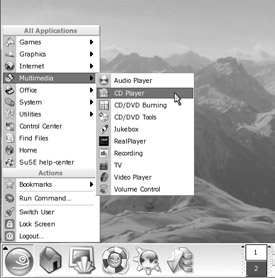
Figure 7-4. The K menu is accessed by clicking the green gecko icon. It is very similar to the Windows Start menu.
Alternatively, you can click a desktop icon or a program shortcut at the bottom of the screen. Refer to Figure 7-5 for the names of these items on the desktop and to Table 7-1 for a description of what each one does.
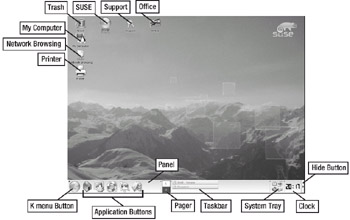
Figure 7-5. You can run programs by clicking the appropriate desktop icon or shortcut.
| Name | Description |
|---|---|
| My Computer Trash | As in Windows, this lets you access your computer's drives, such as the CD-ROM. If you are dual-booting Windows alongside SUSE Linux, you'll be able to access your Windows partition here. lete are stored here for a period of time. You can empty the Trash by right-clicking it and selecting the relevant option. You can drag-and-drop files or desktop icons here if you want to delete them. |
| SUSE Printer | Clicking this icon brings up the welcome screen you saw when you first booted. Feel free to follow some of its links at your leisure. the queue. You can also delete print jobs if you change your mind after sending them, as well as change various settings on your printer. |
| Support | This is a web link that takes you to the SUSE Linux Portal (you'll need to be connected to the Internet first, of course). Here, you can register to create a support account (you need to provide only a handful of personal details, such as your name and e-mail address) and browse the support documentation offered by SUSE, such as FAQs and up-to-date answers to common problems. |
| Office Network Browsing | This will start the OpenOffice.org office suite. However, this is better done via the K menu. figured to share resources). This lets you tap into any Windows file or printer shares that are set up. Scanning is automatic, although it might take a minute or two, as is often the case with Windows networks. |
| Panel | This provides a home for the K menu button, application shortcut buttons, and much more. It can be temporarily hidden by clicking the Hide button at the far right. |
| K menu button | Clicking this button will make the K menu appear, just like clicking the Start button under Windows. Simply click a program in the list to start it. You can hover your mouse cursor over each menu item to expand the list. |
| Application buttons | These are shortcuts to the most popular programs, such as the web browser and e-mail client. Hover your mouse cursor over each to see a tooltip explaining what that program does. A single mouse click is enough to launch the program. |
| Pager Taskbar | This lets you switch between virtual desktops, which are discussed in the next section. entry, as with Windows, you can make each program window come to the front. |
| System tray | This is where various handy applet programs reside. Once again, hovering the mouse cursor over each will give you a clue as to what they do. There's a volume control, for example, and a tool that helps you learn more about your PC's hardware. |
| Clock | This shows the current time and can be set to show the date as well. It can also show the time in various cities around the world. |
| Hide button | This will cause the Panel to disappear off the right of the screen, creating more screen space. It will leave a small button in place which, when clicked, will cause the Panel to return. |
At the top right of every program window, you'll see the familiar Close, Minimize, and Maximize buttons, albeit with a slightly different look and feel than you're used to. Clicking Close will end each program, as in Windows. Note the question mark icon. Clicking this and then clicking any part of the program window will bring up context-sensitive help messages. This is a good way to explore the functions of many programs.
You can shut down or reboot your PC by clicking the K menu icon, and then clicking Logout.
EAN: 2147483647
Pages: 293
- Chapter VI Web Site Quality and Usability in E-Commerce
- Chapter VIII Personalization Systems and Their Deployment as Web Site Interface Design Decisions
- Chapter XIV Product Catalog and Shopping Cart Effective Design
- Chapter XV Customer Trust in Online Commerce
- Chapter XVI Turning Web Surfers into Loyal Customers: Cognitive Lock-In Through Interface Design and Web Site Usability