Exploring the Desktop
The very first time you boot SUSE Linux, a welcome screen will appear. This provides shortcuts to various web sites that offer further help and various getting started guides. Click the Close link at the bottom right to get rid of the welcome screen. If you want to see it again later, you can click the green SUSE desktop icon.
Once the desktop appears, as shown in Figure 7-3, there's nothing stopping you from getting started immediately, so feel free to click around and see what you can discover. Remember that because you're running as a standard user, you can't do any irreversible damage to the system setup. So let yourself go wild!
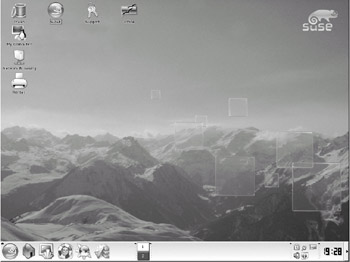
Figure 7-3. Feel free to experiment with the SUSE Linux desktop and see what you can discover.
| Tip | Although you can't damage the system by messing around, you might find that you delete essential icons or somehow cause programs to work incorrectly. Don't worry if this happens. You can always create a new account for yourself following the instructions in Chapter 30. When using this new account, you should find all the settings are returned to normal, and you'll be back to square one! |
The mouse works largely as it does in Windows, in that you can move it around and click on things. You can also right-click virtually everything and everywhere to bring up context menus, which usually let you alter settings. And you should find that the mouse wheel in between the mouse buttons lets you scroll windows.
Whenever SUSE Linux is busy, an animated clock will appear (you might be used to the hourglass icon in Windows). Whenever a program is launched, you should also find that the cursor bounces, providing a little entertainment while you wait!
| Caution | Bear in mind that SUSE Linux isn't a clone of Windows and doesn't try to be. Although it works in a similar way—by providing icons and containing programs within windows—there are various potholes in the road that can trip up the unwary. |
You might find when you boot up that SUSE Linux has defaulted to the wrong resolution. In other words, everything might be a little too large or too small. You might have trouble reading text, for example, or you might find that program windows fill the screen to the extent that their contents partially disappear off the edges. Changing the resolution is simple, and the technique is very similar to that in Windows. Just move the mouse to a blank area of the desktop away from any icons and right-click. Select Configure Desktop, and then click the Size and Orientation icon.
In the Screensize drop-down list, select the appropriate resolution for your monitor. For a 17-inch monitor, the standard resolution is 1024×768 (although some people prefer 800×600). If you have a 15-inch monitor (common on PCs made before 2000), you'll probably find 800×600 a maximum setting, with others preferring 640×480.
The SUSE desktop is similar to that of Windows. It has the following elements:
-
Icons: There are icons that you can click on to activate them, including the usual suspects of My Computer and Trash. You can also click and drag icons to move them around, if you want to alter their position on screen. The actual icon graphic can be changed easily: just right-click the icon, select Properties, and click the icon you want to use in the window that appears.
Note By default, you click only once on the desktop icons to start programs. Don't worry if you find this annoying. In Chapter 10, you learn how to change the settings so you double-click instead, as with Windows.
-
Panel: The bar at the bottom of the screen, called the Panel, holds the program menu icon and shortcuts to commonly used programs. Just click an icon in the Panel to start that program.
-
Taskbar: To the right of the Panel, you'll find the Taskbar area, which shows the programs that are currently running. As with Windows, you can simply click each entry to bring that program window "to the top." Alternatively, you can right-click each entry to instantly minimize or maximize that particular window.
-
System tray: On the right side of the Panel, there's a system tray area, where various handy applet programs are located. These appear and disappear during everyday use, depending on what you're doing on your PC, as with Windows. For example, when you're playing an audio CD,, you'll see an extra icon that offers quick access to your CD player's controls. Generally speaking, you can access each icon's menu by right-clicking it, although some also respond to a single-click or double-click with the left mouse button. Some even respond to both left-clicking and right-clicking!
-
Clock: Next to the system tray is a clock. Clicking it brings up a handy calendar showing the month at a glance. Clicking the clock again gets rid of this. You can alter the date and time by right-clicking the clock and selecting Adjust Date and Time. You'll need to enter your root password to do this. You can also right-click to change the settings and get rid of the slightly ugly digital clock-style interface. Select Configure Clock from the menu, and in the Clock Type drop-down list, choose whichever option you prefer.
Tip A particular favorite of many is Fuzzy Clock, which tells the time colloquially. Instead of displaying 12:35 PM, for example, it will say "Twenty five to one." The level of fuzziness can be set so that it gets extremely colloquial; it might display "lunchtime" or "mid-afternoon," for example. This is nice for those lazy weekends when you don't want to be hounded by timekeeping!
It will take some time to get used to the look and feel of SUSE Linux; everything will initially seem odd. You'll find that the on-screen fonts look a little different from those in Windows, for example. The icons also won't be the same as you're used to in Windows. This can be a little disconcerting, but that feeling will quickly pass, and everything will become second nature. We'll look at how you can personalize the desktop in Chapter 10.
Although I refer to the SUSE Linux desktop, the actual programs behind it are created by the K Desktop Environment (KDE) project. Its home page is www.kde.org. This is one of the most well-established organizations currently producing desktop interfaces for Linux, as well as for other versions of Unix.
Although it's based on KDE, SUSE Linux's desktop has its own set of individual features and programs, as well as a unique look and feel. That said, it works in an otherwise identical way to versions of KDE that are used in other Linux distributions.
The nature of open-source software—whereby anyone can take the source code and create his or her own version of a program—makes SUSE's reinvention of the KDE desktop possible. Unlike with Windows software, there can be more than one current version of a particular program or software suite, and each is usually tailored to the particular needs of one of the various Linux distributions.
EAN: 2147483647
Pages: 293