Customizing the Interface
You can select which toolbars are visible on your screen, as well as customize those that are already there. You can also add new toolbars and customize the OpenOffice.org menus.
Adding Functions to Toolbars
The quickest way to add icons and functions to any toolbar is to right-click it and select the Visible Buttons entry on the menu. This will present a list of currently visible icons and functions, along with those that might prove useful on that toolbar. Any option already visible will have a check next to it.
However, practically any function may be added to a toolbar, including the options from the main menu. Simply right-click the toolbar and select the Customize option. You'll see a list of functions on the left, along with a list of which functions are currently in use on the toolbar on the right.
The list of functions on the left is extremely comprehensive and is arranged under broad categories, such as File, Edit, Format, and so on. For a definition of these categories, see Table 23-1. It's a mistake to think that these merely mirror the corresponding main menu options. They actually offer many more functions than those that are ordinarily visible. For example, under the Format category, you'll find entries related to specific functions, such as shrinking font sizes or setting a shadow effect behind text.
| Category | Description |
|---|---|
| Application | These options relate to the specific OpenOffice.org application you're using. For example, if you select to customize a toolbar within Writer, the Application category menu will offer functions to start AutoPilots that will build word processor documents. |
| BASIC | Options under this category relate to the creation and playback of OpenOffice.org macros. |
| Controls | Under this heading, you'll find widgets that can be used in conjunction with formulas or macros, such as check boxes, buttons, text box creation tools, and so on. |
| Data | Here, you'll find a couple of options related to working with information sources, such as databases. |
| Documents | This category provides options specific to document control, such as those related to exporting documents as PDF files or simply saving files. |
| Drawing | Here, you'll find tools related to drawing objects, such as shapes and lines, and also tools for creating floating text boxes. |
| Edit | This category contains options related to cutting, pasting, and copying items within the document, as well as updating elements within it. |
| Format | Here, you'll find a range of options related largely to text formatting, but also some concerned with formatting other elements, such as drawings and images. |
| Frame | These options relate to any frames inserted into the document, such as how elements within the frame are aligned and how text is wrapped around the frame. |
| Graphic | This category presents a handful of options related to manipulating bitmap graphics that are inserted into the document. |
| Insert | This category includes options related to inserting objects, such as sound, graphics, and elements from other OpenOffice.org documents. |
| Modify | These options relate to the drawing components within OpenOffice.org and let you manipulate images or drawings in various ways by applying filters. |
| Navigate | This category offers tools that let you move around a document quickly, such as the ability to quickly edit headers and footers, or move from the top of the page to the end very quickly. |
| Numbering | These are various options related to creating automatic numbered or bulleted lists. |
| OpenOffice.org BASIC Macros | Here, you can select from the various ready-made macros, which provide some of OpenOffice.org's functions. |
| Options | There are various options that relate to configuration choices in OpenOffice.org, allowing you to control how it works. |
| Table | Here, you'll find options related to the creation of tables. |
| Templates | In this category, you'll find options related to the creation and use of document templates. |
| Untitled {1,2,3} BASIC Macros | Here, you'll find any macros that you created or imported into OpenOffice.org. |
| View | This category offers options related to the look and feel of the suite, such as which items are visible within the program interface. |
| Invisible Separator | Selecting this option will insert a space between the icons on the toolbar. |
| Separator | This option will insert a small bar between the various icons on the toolbar. |
To add a function to a toolbar, simply select the toolbar you want to add it to from the Toolbars drop-down menu on the right. Next, select the function on the left side of the Customize Toolbars dialog box, as shown in Figure 23-2, and then click the Add button. This will insert it above whichever entry is highlighted in the right column. To move the entry up and down, use the Move Up and Move Down buttons on the right side of the dialog box (entries already on the toolbar can also be moved in this way).
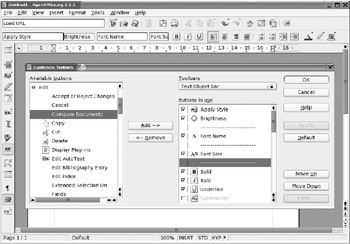
Figure 23-2. Adding a new function to the toolbar is very easy within OpenOffice.org.
Many functions that can be added are automatically given a relevant toolbar icon, but you can choose another icon for a function by clicking the Icons button in the Customize Toolbars dialog box. You can also use this method to change an icon that already appears on a toolbar.
Adding a New Toolbar
It's even possible within OpenOffice.org to add your own new toolbar. Here are the steps:
-
Right-click anywhere on the existing toolbars and select Configure.
-
Make sure that the Toolbars tab is highlighted in the dialog box that appears, and then click New. This will add a toolbar called User-defined No. 1.
-
To populate the toolbar with icons and functions, click it, and then click Customize. You will see the Customized Toolbars dialog box, as discussed in the previous section (see Figure 23-2).
-
Follow the procedure outlined in the previous section to add functions to your new toolbar.
If you don't perform steps 3 and 4 to customize the toolbar, the new toolbar will appear on screen, but it will be empty. You can customize it later by right-clicking it and selecting Customize.
Customizing Menus
You can also customize the OpenOffice.org menus. Just right-click within one of the toolbars and select Configure. Then select the Menu tab in the dialog box that appears.
Similar to the setup for customizing toolbars, the current menu options are listed at the top of the dialog box, and those that you can add are listed at the bottom, arranged under broad categories such as File, Edit, Format, and so on.
To add a menu option, select a position within the current menu on the list at the top of the dialog box, select the new function from the list at the bottom, and then click the New button at the top right of the dialog box. You can remove existing entries by highlighting them and clicking the Delete button. In addition, the up and down arrows allow you to alter the position of entries on the menu. You could move those you use frequently to the top of the menu, for example.
If you make a mistake, simply click the Reset button at the bottom right of the dialog box to return the menus to their default state.
EAN: 2147483647
Pages: 293
- Chapter IV How Consumers Think About Interactive Aspects of Web Advertising
- Chapter VI Web Site Quality and Usability in E-Commerce
- Chapter IX Extrinsic Plus Intrinsic Human Factors Influencing the Web Usage
- Chapter XII Web Design and E-Commerce
- Chapter XVI Turning Web Surfers into Loyal Customers: Cognitive Lock-In Through Interface Design and Web Site Usability