Working with Konqueror
|
Konqueror is the file manager and Web browser for the KDE desktop. Konqueror allows you to configure your KDE desktop, configure your Red Hat Linux system, play multimedia files, browse digital images, surf the Web, and more, all from one interface. This section explains some of the ways Konqueror can help you work with and enjoy your Red Hat Linux system.
Managing Files with Konqueror
To start Konqueror for file management, click on your home directory icon. Konqueror will open up in a window on your desktop, allowing you to navigate through your home directory and throughout your Red Hat Linux file system. After exploring, you can return to your home directory by clicking the Home button on the toolbar.

Figure B-6. The Konqueror File Manager
You can navigate through the file system by clicking on folders within the main window frame or through the hierarchical file system viewer on the navigation panel, as shown in Figure B-6. Files and folders in the main window frame can be moved or copied to another folder or sent to the trash.
| Tip | You can also delete files and folders by right-clicking on the desired item and choosing Delete. |
Konqueror can also generate thumbnail icons for text, images, PostScript/PDF files, and Web files. You can even generate preview sounds from digital music files. From the toolbar choose View > Preview and choose the file types for which you would like to see thumbnail icons generated. Thumbnails will be immediately generated for any associated files in the Konqueror window.
The Navigation Panel
Another useful feature of Konqueror is the navigation panel, which appears on the left side of the Konqueror window by default. The navigation panel makes many of your personalized resources available to you in convenient tabbed icons. Figure B-7 shows the navigation panel.
![]()
Figure B-7. Working with the Navigation Panel
The navigation panel lets you access your Web bookmarks, browsing history, network resources, file system, and has a built-in media player for playing multimedia files without having to open a separate application. The navigation panel makes Konqueror an efficient solution for users who wish to have fast and easy access to all of their information.
Viewing Images with Konqueror
You can also use the Konqueror file manager to view images. If you chose KDE as your default desktop environment, click on your home directory desktop icon to access the Konqueror file manager:
Using Konqueror as an image browser works similarly to Nautilus (discussed in the previous section). To configure Konqueror to view image files within a folder as automatically generated thumbnail icons, choose View > Preview > Images. When you click on a thumbnail icon, the browser displays the image in its native size.
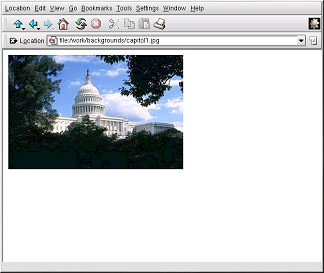
Figure B-8. Viewing an Image in Konqueror
To zoom in and out of an image within Konqueror, you first need to change the way it renders the image. From the top toolbar, choose View > View Mode > KView. This will re-display the image and allow for zooming in and out using the two magnifying glass icons on the toolbar.
![]()
Figure B-9. Zooming Buttons in the Konqueror Toolbar
You can also open the image with more advanced image viewers, as well as with The GIMP. To do so, right-click on the image and choose Open With . . . . A pop-up menu will appear allowing you to open the application you wish to use. To launch The GIMP, choose Graphics and scroll down the list of applications. Click on The GIMP icon and click OK.
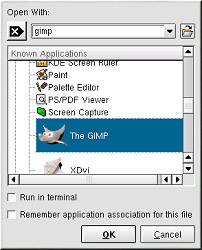
Figure B-10. The Open With . . . Dialog Box
|
EAN: N/A
Pages: 223