Playing Search and Find
Acrobat provides some impressive capabilities for searching and replacing elements in PDF documents. Acrobat supports both a simple search function, which is typically used on individual PDF documents, and a more sophisticated function that allows you to search multiple files through the use of a searchable index.
Searching an Individual PDF
To search for something in an individual PDF, follow these steps:
-
Open the PDF you would like to search.
-
To open the Search PDF pane and initiate the search capabilities, do one of the following:
-
Click the Search tool
 in the Tool palette.
in the Tool palette. -
Choose Edit > Search.
-
Press
 /Ctrl+F.
/Ctrl+F.
The Search PDF pane appears, usually to the right of the current Document pane (Figure 7.25).
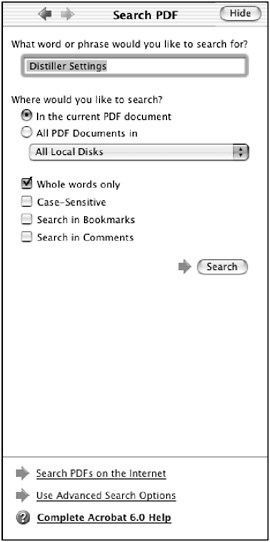
Figure 7.25: The basic Search PDF pane -
-
Configure the Search PDF pane to suit your search criteria:
-
Enter a word or phrase you would like to search for. Make the word or phrase as specific as possible to narrow the results. Here I have entered the phrase Distiller Settings.
-
Click the In The Current PDF Document radio button to indicate that you want to search only the open file that is currently active (in the foreground window).
-
Check the Whole Words Only box if you want Acrobat to look for only the complete word or phrase, in this case Distiller Settings. Otherwise , Acrobat will look for matches for any parts of the words or phrases in addition to the entire word or phrase. In this case, if you do not check Whole Words Only, Acrobat will look for Distiller, Settings, Distill , and Set, as well as Distiller Settings.
-
Check the Case-Sensitive box if you want Acrobat to look only for the exact way in which you have typed in the search word or phrase with regard to upper- and lowercase letters .
-
Check the Search In Bookmarks and/or Search In Comments boxes if you want Acrobat to search these as well as the document contents.
-
-
Click the Search button when you are satisfied with your definition of the search criteria. The search will commence and display the results of the search in a list format, in an updated Search PDF pane (Figure 7.26).
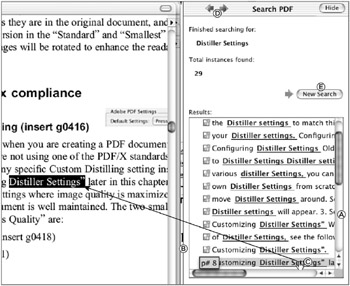
Figure 7.26: The Search PDF pane results -
You can perform any of the following functions in the Search PDF results pane:
-
Scroll though the list results, which are displayed as underlined (hyperlinked) words/phrases in their local text context.
-
Move the cursor over any underlined result, and the page number of its occurrence will display where the cursor is resting.
-
Click any of the underlined search results to view the actual location of the found results in the Document pane.
-
Repeat or review previous search panel steps or views by clicking the forward or backward arrows that appear in the Search panels.
-
Initiate a new search by clicking the New Search button.
-
Searching Multiple PDFs
You can search multiple PDFs in much the same manner as you searched single PDFs in the previous exercise. The difference is in how you inform Acrobat as to where to look. Here s how to do it:
-
Instead of opening a PDF to search, place all the PDFs you would like to search in a folder; for this example, I use one named PDFs to Search .
-
To open the Search PDF pane and initiate the search capabilities, do one of the following:
-
Click the Search tool
 in the Tool palette.
in the Tool palette. -
Choose Edit > Search.
-
Press
 /Ctrl+F.
/Ctrl+F.
The Search PDF pane appears, usually to the right of the current Document pane (Figure 7.27).
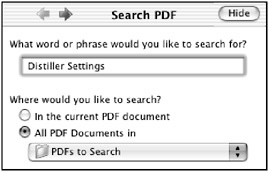
Figure 7.27: Multiple PDF search setup -
-
Under Where Would You Like To Search?, click the All PDF Documents In radio button.
-
Locate the folder from Step 1, containing the PDFs you would like to search, using the drop-down menu under the All PDF Documents In button.
-
Configure the rest of the Search PDF pane as we did in the Searching an Individual PDF section previously, and then click Search.
The search results will be displayed again in the updated Search PDF pane (Figure 7.28). The difference will be that each document will be listed separately with its own set of results. These results can be selected and displayed just like results in the preceding Searching an Individual PDF section. The number of documents searched and total number of search results found are also listed.
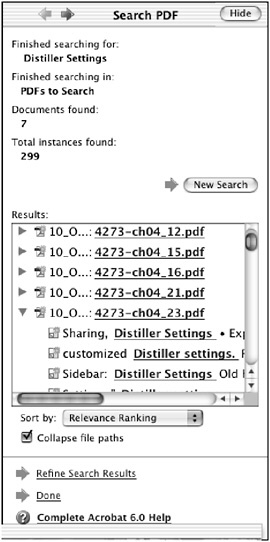
Figure 7.28: Multiple PDF search results
| Note | The length of the search time will vary depending upon the size and complexity of the document being searched. If you perform many long and/or multiple document searches, which seem to require too much time, you might want to get in the habit of creating searchable indexes prior to initiating your searches. See the next section of this chapter for more information. |
-
You can adjust the ranking of the various result listings by selecting a ranking choice from the Sort By drop-down menu. This is useful due to the fact that multidocument searches often produce a significant number of results.
-
If you prefer to see the file path information rather than the document name information, uncheck the Collapse File Paths check box. By default it is checked on, which I usually find to be more useful because the filename is clearly displayed. I will deselect this check box only if I forget where I placed the search folder (which occurs more often than I am willing to admit!).
Performing More Advanced, Refined Searches
If the search results you are getting are not netting the results you want, for instance you may be getting way too many results listed to be practical, you may want to use Acrobat s Advanced Search function. The Advanced Search function will provide you with more search criteria choices to help you focus your search results. Here s how it s done:
| Note | For generating indexes and tables of contents, and for creating hyperlinked PDF crosslinks to index and TOC references, I like to use a family of tools called Sonar Bookends from Virginia Systems. Check out the demos of these programs on the companion CD. |
| |
Before you begin the process of actually creating any searchable index in Acrobat, you should organize the PDF documents from which you intend to create the index into a folder or a series of nested folders. Each PDF you intend to access as part of the index should be named for cross-platform usage. Cross-platform usage involves naming your documents in a manner that will allow them to be recognized by all operating systems. Current cross-platform naming still follows the old DOS conventions, which include the following:
-
Eight characters or less
-
Lowercase only
-
Only alpha and numeric characters and underscores
-
No spaces, dashes, or any punctuation marks other than the (.) dot that precedes the file extension
-
A three-character filename extension ( .pdf in this case)
| |
Creating a Searchable Index
Although Advanced Searches can be performed on individual or multiple PDF files, as we did with the basic search earlier in this chapter, many Advanced Searches begin with the creation of a searchable index. An index is a list of all the words in a single or multiple document(s) and their relative locations in those documents. Creating a searchable index of the words and/or custom properties in your PDF file(s) provides you with the ability to perform more sophisticated search functions, including Boolean, stemming, and proximity searches, much more quickly and thoroughly than when working with the PDF documents directly. Indexes can also be updated as the documents change.
So first, let s make an index of multiple files. To do this we use the Catalog function in Acrobat s Advanced tool set:
-
Organize, name, and place all the PDFs you would like to index in one folder (mine here is labeled PDFs to Index ).
-
Choose Advanced > Catalog. The Catalog dialog appears (Figure 7.29).
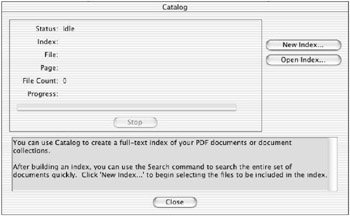
Figure 7.29: The Catalog dialog -
Click the New Index button. The New Index Definition window appears (see Figure 7.30).
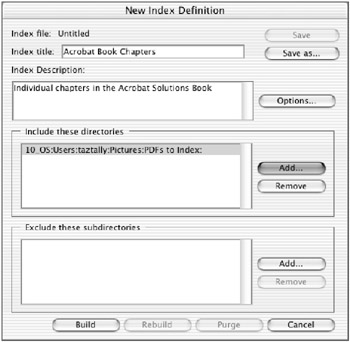
Figure 7.30: The New Index Definition dialog -
Configure this dialog:
Index Title Name the index. Select a name that encompasses the whole group of files from which you are building the index.
Index Description Provide any clarifying information about the set of PDF files being indexed.
Include These Directories Locate and select the files to be indexed by clicking the Add button and navigating to their location ”here the PDFs to Index folder created in Step 1.
Exclude These Subdirectories If there are any subfolders that contain any PDFs you do not want to be included in the indexing process, locate and select them here through the use of the Add button.
Options This is an optional button that allows you to refine the indexing process. See the list following Step 7 for tips on refining your index options.
-
Click the Build button
 to complete the New Index Definition window.
to complete the New Index Definition window. -
You will be asked to locate where you would like to have the new index file placed. I like to place my index files, at least initially, in the same folder with the PDFs I have indexed, in this case the PDFs to Index folder. Once you select the destination folder, the Catalog window reappears and displays a progress bar as the new index is built (Figure 7.31). An index file will be created with a .pdx extension and a cute little magnifying-glass icon (indicating a searchable index).
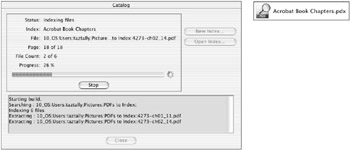
Figure 7.31: (left) The progress is shown while building an index; (right) the icon for a searchable index. -
Once the index-building process is complete, click the Close button to put the Catalog dialog away.
This .pdx index file is the one we will use to complete our search, but first let s cover the index options that you might want to set prior to clicking the Build button. Click the Options button ![]() in the New Index Definition dialog (shown back in Figure 7.30) to see the indexing refinement options. The Options window appears (Figure 7.32). Here are some guidelines for refining your index creation through the Index Options:
in the New Index Definition dialog (shown back in Figure 7.30) to see the indexing refinement options. The Options window appears (Figure 7.32). Here are some guidelines for refining your index creation through the Index Options:
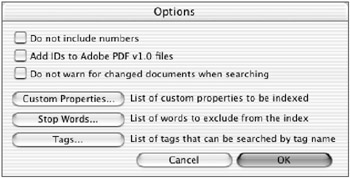
Figure 7.32: The Options dialog
Do Not Include Numbers If you do not want numbers included in your index, check this box.
Add IDs To Adobe PDF V1.0 Files Check this box if the PDFs from which you are creating the index were created prior to version 2.0. These PDFs do not have ID numbers, which are used when long Mac filenames are shortened to comply with the eight-character DOS standard. If you are in doubt about the PDFs versions, check this option.
Do Not Warn For Changed Documents When Searching Acrobat will automatically warn you during a search if the document has been changed since the last index was made. If for some reason you do not want this warning (you may be aware of this already and you don t want to be nagged by the warning message), then check this on. (The default is off, so that the warning will occur.)
Custom Properties If you have designated any custom document properties (File > Document Properties > Custom), such as the property designated in Figure 7.33, and you would like them to be added to the search index, then click this button; the Custom Properties dialog appears. Type in the searchable custom property you want to add. Designate the Type as either String (shown here), Integer, or Date. Click the Add button and the OK button. This will add the custom property String, Integer, or Date to your index.
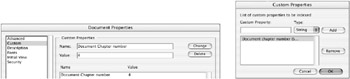
Figure 7.33: If you ve defined custom document properties such as the Document Chapter Number shown here, use the Custom Properties dialog to make sure they get indexed.
Stop Words Click this button if you want to delete certain words from the index. Complete the Stop Words window that appears just as you did for custom properties.
Tags Click this button if you want to add certain document structure tags to the index. Complete the Tags window that appears just as you did for custom properties.
Searching a Catalog Index
Once you have created a catalog index, as we have just done, you can search this index using the Advanced Search functions. Here is how it works:
-
To open the Search PDF pane and initiate the search capabilities, do one of the following:
-
Click the Search tool
 in the Tool palette.
in the Tool palette. -
Choose Edit > Search.
-
Press
 /Ctrl+F.
/Ctrl+F.
The Search PDF pane appears, usually to the right of the current Document pane.

Document vs. Global Index Settings In this chapter we have built an index using the Catalog function with designated custom properties using individual PDF documents. So any custom catalog setting we have applied will apply only to this catalog and index. If you would like to make these catalog and index settings global, so that they will apply to all catalogs and indexes, you can set these same settings in the Acrobat Preferences: Acrobat (Mac) or File (Windows) > Preferences > Catalog.
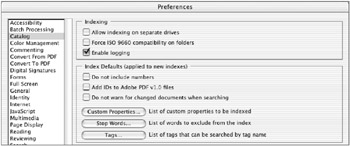

-
-
At the bottom of the Search pane, click the underlined choice that reads Use Advanced Search Options; Advanced Search options (Figure 7.34) appears in the Search PDF dialog.
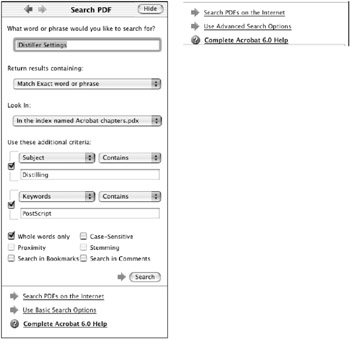
Figure 7.34: Click the link to access the Advanced Search options.Note In some cases, such as if you have already initiated a search, this option may read Refine Search Results (compare the bottom of Figure 7.28).
-
The Advanced Search functions can be configured in literally hundreds of ways. And some of the available search options depend upon other search option choices that are made. Here is an overview of the setup categories:
What Word Or Phrase Would You Like To Search For? Type in the word or phrase you would like to search for. You can use the search for phrase you placed in the basic Search PDF pane, which will carry over here, or you can type in a new search selection.
Return Results Containing Here you will choose from a list of matching choices, including Boolean searches. Select the match that best suits your search. Your selection here will affect some of the available options below. For instance, if you select Match All Of The Words, this will make available the Proximity search criterion.
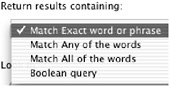
Look In This menu provides any file selection options, including the ability to select catalog index files. The bottom of this menu provides a Browse option that allows you to search wherever you like. I have selected the Acrobat chapters.pdx index we created earlier.
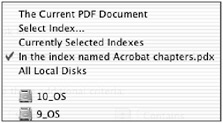
Note If a catalog index file has already been accessed or used, its name will automatically appear on this list; otherwise you will need to locate that file. You can automatically add an index file to the Search PDF pane and the Look In list by simply double-clicking the index file itself.
Use These Additional Criteria These are two sets of paired dropdown menus that you can use to further define your search. The two left-side menus provide a list of definable search criteria, including metadata such as author, subject, and keywords. The right-side menus allow you to define whether these search criteria should be inclusive (Contains) or exclusive (Does Not Contain). You can choose to use one, both, or neither of these additional search criteria by either checking or unchecking their check boxes.
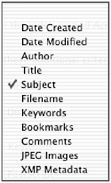
Other search criteria check boxes Check the criteria at the bottom of the pane that will help narrow your search but not exclude items you might want. For instance, if you are not sure that all occurrences of a word or phrase have specific capitalization, you may want to not select Case-Sensitive to broaden the search. If you want to search for stems of words, such as distill as well as distiller, you should uncheck Whole Words Only and check Stemming. To find words ”such as distiller settings ”that are close to each other but not necessarily side by side, check Proximity. But remember that Proximity is available for activation only if Match All Of The Words is selected for Return Results Containing.
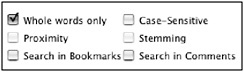
-
When you are through setting your search criteria, click Search and the results will be reported for you in an updated Search PDF pane similar to the one in Figure 7.28.
| Note | The same kinds of searches we have discussed in this chapter can be performed on eBooks and online PDFs. |
| |
Creating and distributing indexes is a good way to provide viewers of your PDF documents, particularly multiple PDF documents, rapid access to finding information in your files. It is a good idea to break long documents, such as books, into logical segments, such as chapters, prior to making the index. Then the searches of and access to the found links will proceed much more quickly.
In addition to providing your viewers with the PDF files and the index, it is a good idea to provide them with an Index Readme file that tells them what the index contains, any custom search criteria, any exclusions, and perhaps a bit about how to use the search function in Acrobat to access the index files. Remember, a handy shortcut that is good to include in the Readme file is that double-clicking the index file will automatically add that index file to the Search PDF pane as a selection choice.
| |
EAN: 2147483647
Pages: 102