Using Layers in Acrobat
Using Layers in Acrobat
While you cannot create layers using Acrobat, documents created out of applications such as AutoCAD and Visio, which are created in multiple layers, can be saved, viewed , and manipulated as multilayered PDF files. Layers are a handy way to separately display various kinds of data in complex documents, such as different floors in a building blueprint or physical versus cultural information on a map. Layers in PDF documents can be renamed and merged; in addition you can control the properties of layers and adjust how they display through the Default and Initial View settings.
| |
Once you learn how to view and select layers, you can treat the content in those layers pretty much like the elements of any PDF document page. Layers, like any other PDF page elements and locations, can utilize navigation links such as bookmarks and destinations, can receive comments, and can have their text and graphic components searched and edited. All the skills and capabilities, such as the Search function discussed later in this chapter and advanced functions discussed in Chapters 8, 9, and 12, can be applied to layers. ![]() See these chapters for more details on these topics.
See these chapters for more details on these topics.
| |
Controlling How Layered PDFs Look
As with any other PDF document, you can control what content will be visible and how it will be displayed when it is opened. Since most of the layered PDFs I see are engineering documents, I typically set my Initial Views a bit differently than I do for my standard facing page documents. Here are some suggestions on how to control a layered document s Initial View:
-
Open the layered PDF.
-
Choose File > Document Properties (
 /Ctrl+D). The Document Properties window appears.
/Ctrl+D). The Document Properties window appears. -
Click the Initial View choice from the list on the left side (or press I). The Initial View controls appear (Figure 7.18).
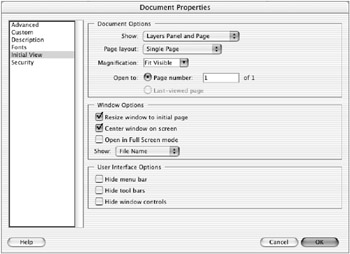
Figure 7.18: Initial View setup for layered PDFs -
Configure the dialog to control the initial state of this document:
-
From the Show menu, select Layers Panel And Page. This will not only automatically display the page in the document panel but will preselect the Layers tab so the layers will be automatically visible when the PDF is opened.
-
From the Page Layout menu, you will typically want to select Single Page rather than one of the Facing Page options.
-
From the Magnification menu, I usually select Fit Visible to allow the viewers to initially see the entire document and then allow them to choose where to zoom in.
-
Unless you want a specific page other than page 1 to be the first one viewed, leave Open To set at the default value of 1.
-
Configure the Window Options to suit. I like to check Resize Window To Initial Page and Center Window On Screen. I check Open In Full Screen Mode only if I intend the PDF to initially open and play as presentation. (
 Chapter 8 for more information on presentations.)
Chapter 8 for more information on presentations.) -
I prefer to keep all the User Interface Options available, but they can be initially disabled here if you prefer.
-
-
Click OK. Save the changes to this document, and close the document.
-
Open this newly saved layered PDF, and its initial view should show both the Document pane and the layers in the Layers tab (Figure 7.19).
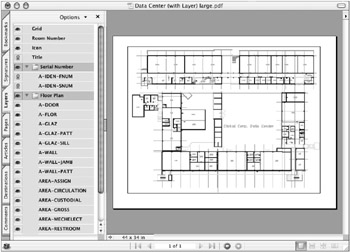
Figure 7.19: Layers tab and Document pane
| Note | If you want to see other tab panels, such as the Pages tab, you can drag any additional tabs out so that they become floating panels. |
Notice, in Figure 7.19, that there are two kinds of layers:
Individual layers, such as the Grid layer.
Folder layers, such as Serial Number, which contain multiple layers. The contents of multiple layers can be displayed by clicking the triangular tab next to the layer name , which will point that tab down and display the layers contained in the layer folder.
Controlling the Viewing, Printing, and Exporting of Individual Layers
In addition to controlling how the overall layered PDF looks when it is opened, you can also control the properties of individual layers (or folder layers) on initial viewing and what can be done with those layers after the document is opened. Here s how:
-
Open a layered PDF.
-
Click the Layers tab to make the layers visible.
-
Click one of the layers you would like to control to select that layer. In Figure 7.20, I ve selected the layer A-WALL-JAMB.
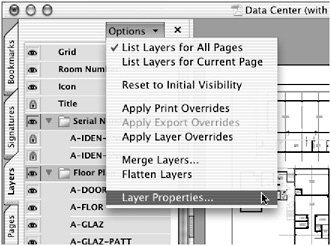
Figure 7.20: Opening the properties for layer A-WALL-JAMB -
Click the Options menu, or right-click/Ctrl+click the layer, and choose Layer Properties. The Layer Properties window appears (Figure 7.21).
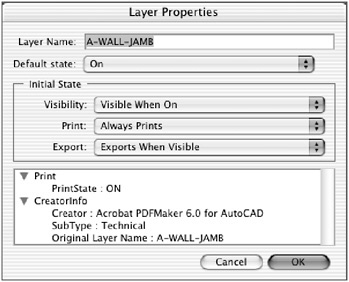
Figure 7.21: The Layer Properties dialog -
Now each of the Default and Initial properties can be set for this layer:
Default State Turn the Default State for the layer On or Off depending upon whether you want this layer to be on or off when the document is opened.
Initial State - Visibility Select Visible When On if you want the initial state to control the layer s visibility; otherwise , select Never Visible or Always Visible.
Initial State - Print Select Print When On if you want the initial state to control the layer s printability; otherwise select Never Prints or Always Prints.
Initial State - Export Select Exports When On if you want the initial state to control the export of the layer; otherwise select Never Exports or Always Exports or Exports when Visible depending upon how you want the export of the layer to be controlled.
Use various combinations of the Default and Initial State settings to control how a layer will function. For example, if you have a watermark or background layer that you do not want to make visible on screen, but you always want that layer to be exported and to print, then you could set these menus as shown in Figure 7.22.
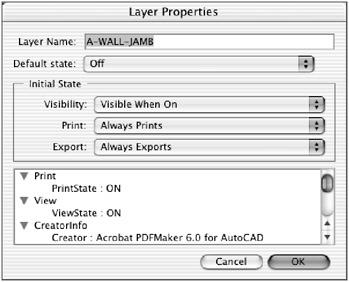
Figure 7.22: Default and Initial State example
| |
To make sure that any layered PDF you open uses the layer state settings we have just configured, be sure that the Allow Layer State To Be Set By User Information preference is checked in the Startup Preferences in Acrobat: Choose Acrobat > Preferences or File > Preferences (or press ![]() /Ctrl+K) and click Startup.
/Ctrl+K) and click Startup.
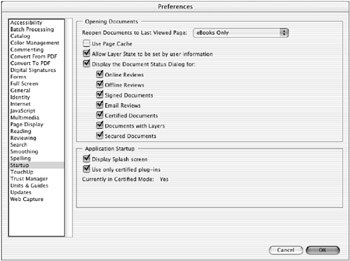
| |
Viewing Invisible Layer, Print, and Export Content
If you have made some content invisible but still intend to print or export that content, or would even like to just view it, it is nice to be able to temporarily visually check that invisible content. You can do this with overrides ; here s how:
-
Open a layered PDF.
-
Click the Layers tab to make the layers visible.
-
To view the hidden content, click the Layers tab s Options menu (Figure 7.23) and choose Apply Print Overrides, Apply Export Overrides, or Apply Layer Overrides.
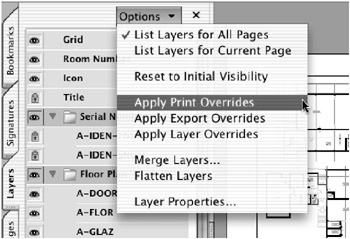
Figure 7.23: Overriding visibility choices
The selected invisible content will become visible as long as that menu item is checked.
Simplifying Layered PDFs
Once opened in Acrobat, layered PDF documents can be simplified by reducing the number of layers through either merging some layers or flattening all the layers.
Merging Layers
Merging layers is a good way to control the simplification process, by allowing you to merge some layers while leaving others alone. Here s how it works:
-
Open a layered PDF document, make a copy of it, and name the designated new version as merged. I use name _m.pdf to indicate a merged PDF file. You will merge layers in the copied document, leaving the original document with all of its original layers.
-
In the copied document, click the Layers tab.
-
Click the Options menu and choose Merge Layers. The three-column Merge Layers dialog appears (Figure 7.24).
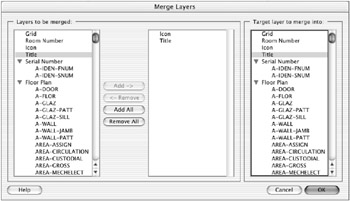
Figure 7.24: The Merge Layers dialog -
From the left column, select the layers you would like to merge. Shift+click to select a list of continuous layers;
 /Ctrl+click noncontinuous layers to select as many layers as you would like to merge together. Here I selected the Icon and Title layers.
/Ctrl+click noncontinuous layers to select as many layers as you would like to merge together. Here I selected the Icon and Title layers. -
Click the Add button to add the selected layers to the middle column. If you change your mind and want to remove some layers from the merge list, just select them from the middle column and click the Remove button.
-
From the right column, select the layer into which you would like to merge the layers listed in the middle column.
-
Click the OK button to complete the process. The merged PDF will now have fewer layers.
Flattening Layers
Flattening merges all the layers in a document, leaving you with a simpler and smaller one-layer PDF file. The process is quick and easy, but I recommend that you perform this on a copy of your original layered file, because this process cannot be undone.
-
Open a layered PDF document, make a copy of it, and name the designated new version as flattened. I use name _f.pdf to indicate a flattened PDF file. You will flatten all the layers in the copied document, leaving the original document with all of its original layers.
-
In the copied document, click the Layers tab.
-
Click the Options menu and choose Flatten Layers. A message will appear warning you that this process cannot be undone. If you are not working on a copy of the original layered document, click Cancel and go back to Step 1!
Note The flattening process may take a minute or two if you have many layers to combine, so be patient!
-
Save this newly flattened document.
EAN: 2147483647
Pages: 102