17.5 More Section Help: The Sketch Command
|
| < Day Day Up > |
|
17.5 More Section Help: The Sketch Command
There's an old command that occasionally doesn't make it into textbooks. You might (justifiably) question its value (there are other commands that work better), but it can be useful in section drawings.
The command is Sketch. It provides a computer method of sketching freehand. But consider this: Why would you want to do freehand sketching on a computer? Why use the most precise tool ever created to do rough outlines?
Frankly, there are no good answers to these questions. But let me show you how the Sketch command works, and maybe you'll find an answer (and email it to me).
The command sequence is
Command: sketch
Record increment <0.1000>: [enter or change the length of the line segments you'll use to create your sketch]
Sketch. Pen eXit Quit Record Erase Connect . [begin drawing - left click to start or stop the sketch; X to exit the command and complete the sketch]
43 lines recorded. [AutoCAD tells you how many lines it took to create your sketch]
Let's look at the options.
-
The Sketch command works by creating a series of line segments. The length, or Record increment, of the line determines how soft the arcs of the sketch will appear. Shorter lines appear rounder. Unfortunately, the shorter the line segment, the more segments are required to complete the sketch. This results in a dramatic increase in the size of the drawing. Additionally, it becomes very difficult to modify a sketch with hundreds of line segments.
-
The Pen option acts as the default (even though it isn't identified using normal AutoCAD conventions). A click of the left button activates the Pen down mode. A second click of the same button activates the Pen up mode. You can then move the mouse without drawing. Subsequent mouse clicks act as toggles between the two pen modes.
-
The eXit option is the keyboard default when you hit the enter key (right-clicking won't work here). It'll cause the sketch to Record - become a part of the drawing - and then leave the command.
-
Quit allows you to end the command without recording the current sketch.
-
Record will make the sketch (the part completed thus far) a part of the drawing without ending the command.
-
The Erase option allows you to remove the current sketch back to the last Record entry.
-
After the Pen up mode has been activated while in a Sketch command, you can return to the endpoint of the last line segment drawn using the Connect option.
Let's see what we can do with the Sketch command.
| Note | The trick to drawing sketch lines is to set the system variable - SKPoly - to 1. This way, the sketch lines are created as polyline segments instead of individual lines. You can then modify the entire object using the PEdit command. |
Do This: 17.5.1 Command Line Hatching
-
Begin a new drawing from scratch.
-
Set the grid to 0.5.
-
Follow these steps.
TOOLS
COMMAND SEQUENCE
STEPS

Command: rec
Specify first corner point or [Chamfer/ Elevation/Fillet/ Thickness/Width]: 2,2
Specify other corner point or [Dimensions]: 6,4
1. Draw a rectangle as indicated.

Command: x
2. Explode the rectangle.
Command: skpoly
Enter new value for SKPOLY <0>: 1
3. Set the SKPoly system variable so that the Sketch command will draw polylines.
No Button Available
Command: sketch
4. Enter the Sketch command. (Be sure the Ortho is off to avoid some really odd sketches.)
Record increment <0.1000>: [enter]
5. Accept the Record increment default.
Sketch. Pen eXit Quit Record Erase Connect . <Pen down>
6. Pick with the left mouse button and create a break line as shown in Figure 17.5.1.6a.
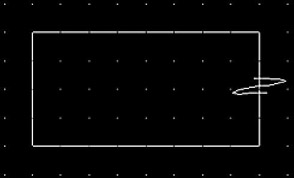
Figure 17.5.1.6a<Pen up>
1 polyline with 15 edges recorded.
7. Pick again with the left mouse button to stop drawing. Then hit enter to complete the command. (Note: Your sketch may have a different number of edges than mine.)

Command: tr
8. Trim the rectangle away from the break line. Your drawing looks similar to Figure 17.5.1.8a.
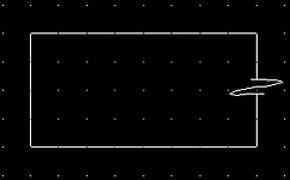
Figure 17.5.1.8a
Command: h
9. Hatch the rectangle using the ANSI31 pattern. Your drawing looks like Figure 17.5.1.9a.
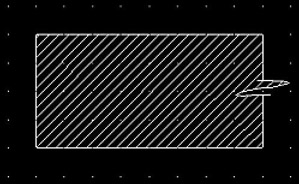
Figure 17.5.1.9aCommand: quit
10. Exit the drawing without saving.
Again, there are better ways of creating break lines - splines, polylines, or even lines. But you never know when a need will arise that only the Sketch command can fill!
|
| < Day Day Up > |
|
EAN: 2147483647
Pages: 96
- Chapter II Information Search on the Internet: A Causal Model
- Chapter VIII Personalization Systems and Their Deployment as Web Site Interface Design Decisions
- Chapter XI User Satisfaction with Web Portals: An Empirical Study
- Chapter XIV Product Catalog and Shopping Cart Effective Design
- Chapter XVI Turning Web Surfers into Loyal Customers: Cognitive Lock-In Through Interface Design and Web Site Usability