17.4 Drag-and-Drop Hatching - Using the ADC and Tool Palettes to Hatch
|
| < Day Day Up > |
|
17.4.1 Using the ADC to Hatch
| Note | What exactly does drag-and-drop mean and how do I do it? Drag-and-drop means to pick something up (with your mouse), carry it somewhere, and drop it into place. The term drag-and-drop is actually quite illustrative of the procedure. To pick up the object to be dragged, place your cursor over it. Pick (generally with the left mouse button, but in AutoCAD, you'll use the right mouse button more often than the left) and hold the button down. Move the cursor to the target area (you'll notice that you're dragging the object you picked up) and release the button. That is really all there is to drag-and-drop. In AutoCAD, if you've used the left mouse button for your drag-and-drop procedure, the object will be placed without further ado. If you've used the right mouse button, AutoCAD will ask you what to do by presenting a cursor menu like that shown in Figure 17.4.1a. |
You've seen how to drag-and-drop layers into a drawing using the AutoCAD Design Center (Section 6.3). Although the procedure is slightly different, the same principle applies to drag-and-drop hatching. The difference in the procedures results from having different sources from which you mine desired objects. You mine layers from existing drawings or templates; you mine hatch patterns from a pattern file (a file with a .pat extension).
You also have more options when mining hatch patterns via the ADC as indicated in the right-click cursor menu shown Figure 17.4.1a. Let's consider these.
-
The Apply Hatch option behaves as if you had performed the drag-and-drop with the left mouse button (see the insert at left).
-
Apply and Edit Hatch… applies the hatch pattern as if you'd used the Pick Points button in the Boundary Hatch dialog box. It then immediately opens the Hatch Edit dialog box where you can adjust the settings as you did in our last section.
-
Apply Hatch to Multiple Objects allows you to place the hatch pattern as if you'd used the Pick Points button - picking as many different locations as you like - except that each location will contain individual hatch patterns (not a single pattern in multiple areas). You must hit the escape key on your keyboard to complete this procedure.
-
The BHatch… option calls the Boundary Hatch dialog box with the selected pattern shown in the Pattern control box. This allows you to insert the hatch with whatever settings you wish.
Let's see how some of these options work in an exercise.
| Note | The last option doesn't appear on the cursor menu. You can drag-and-drop using the left mouse button just as drag-and-drop procedures work in most other applications. When you do this, AutoCAD hatches with the selected pattern as if you had used the Pick Points button in the Boundary Hatch dialog box, using the last scale and angle settings entered in the dialog box or on the command line. |
Do This: 17.4.1.1 Drag-and-Drop Hatching with the ADC
-
Open the d&d-hatch.dwg file the C:\Steps\Lesson17 folder. It looks like Figure 17.4.1.1a.
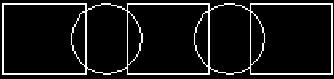
Figure 17.4.1.1a -
Open the AutoCAD Design Center.
-
Follow these steps.
TOOLS
COMMAND SEQUENCE
STEPS
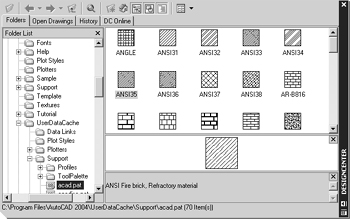
1. Scroll to the \AutoCAD 2004\UserDataCache\Support\acad.pat file as indicated. This file contains the default hatch patterns that ship with AutoCAD. Notice the list on the right.
2. Using the left mouse button, drag-and-drop the ANSI31 pattern into the center of the leftmost circle. Your drawing looks like Figure 17.4.1.1.2a.
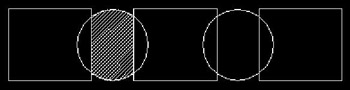
Figure 17.4.1.1.2a3. Now, using the right mouse button, drag- and-drop the ANSI33 pattern into the center of the right circle. AutoCAD presents the cursor menu when you release the mouse button.
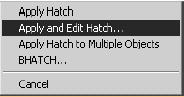
4. Select Apply and Edit Hatch…. AutoCAD applies the hatch to the circle and opens the Edit Hatch dialog box.
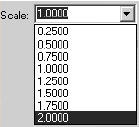
5. Set the scale of the pattern to 2, and then pick the OK button to complete the procedure. Your drawing looks like Figure 17.4.1.1.5a.
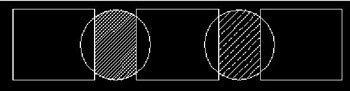
Figure 17.4.1.1.5a6. Now let's apply the ANSI35 pattern to multiple objects. Using the right mouse button, drag-and-drop this pattern into the first rectangle.
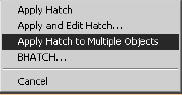
7. On the cursor menu, select Apply Hatch to Multiple Objects.
Specify insertion point:
Selecting everything...
Selecting everything visible...
Analyzing the selected data...
Analyzing internal islands...
8. AutoCAD inserts the pattern and then prompts for another insertion point. Place the pattern in the center of the other two rectangles. Hit the Esc key on your keyboard to complete the procedure. Your drawing looks like Figure 17.4.1.1.8a.
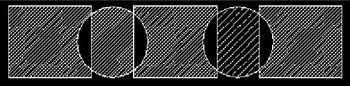
Figure 17.4.1.1.8a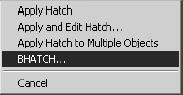
9. Now let's try the BHatch… option. Drag- and-drop the ANSI37 pattern (right mouse button) into the first circle-rectangle overlap and select BHatch… on the cursor menu. AutoCAD presents the Boundary Hatch dialog box.

10. Set the scale to 1.5 and pick the Pick Points button.
11. Place the hatch pattern into the overlapping spaces. Your drawing looks like Figure 17.4.1.1.11a.

Figure 17.4.1.1.11a12. Remember that you placed multiple patterns using the Apply to Multiple Objects option of the cursor menu in Steps 7 and 8. These are the patterns in the rectangles. You also placed several patterns at once in Step 11.
Try to erase an individual pattern in a rectangle. Try to erase an individual in one of the overlapping spaces. Notice that the drag- and-drop procedure created separate pattern definitions that can be treated as individual objects. The Boundary Hatch dialog box method did not.

Command: e
13. Erase the hatch patterns and close the ADC, but don't exit the drawing.
17.4.2 Using Tool Palettes to Hatch
Using tool palettes is a bit easier, although they're not radically different from the ADC methods for applying hatch patterns. The most obvious difference is that the patterns are already visible without having to scroll around looking for the pattern (.pat) file.
But a more important difference lies in the cursor menus. Whereas the ADC allows a right-click drag- and-drop procedure to call a cursor menu with the various procedural options, the tool palettes has no right-click procedure … no application cursor menus. The tool palette procedure relies on the Properties Manager to modify hatch patterns.
Let's see how this works.
Do This: 17.4.2.1 Drag-and-Drop Hatching with Tool Palettes
-
Be sure you're still in the d&d-hatch.dwg file the C:\Steps\Lesson17 folder. If not, please open it now.
-
Open the Tool Palettes.
-
Follow these steps.
TOOLS
COMMAND SEQUENCE
STEPS

Brick Pattern
1. The first procedure compares quite favorably to the left-button method in the ADC.
Using the left mouse button (the right one won't work for these procedures), drag-and- drop one of the brick patterns from the Imperial Hatch tab of the tool palette into the right rectangle. Your drawing looks like Figure 17.4.2.1.1a.
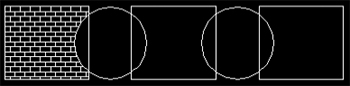
Figure 17.4.2.1.1a2. Right click on the same pattern. AutoCAD presents a cursor menu.
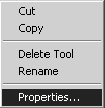
3. We'll customize our pattern before we apply it. Select Properties. AutoCAD presents a Tool Properties dialog box (quite similar to the Properties Manager) for this pattern (Figure 17.4.2.1.3a).
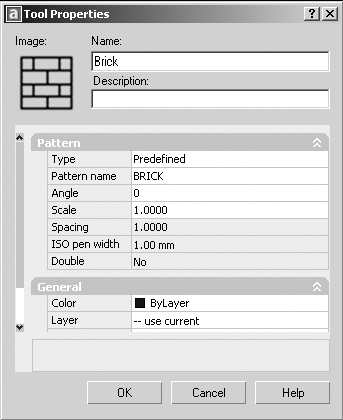
Figure 17.4.2.1.3a
4. Change the Scale of the pattern to 2.

5. Pick the OK button to complete the procedure.
6. Repeat Step 1, but this time, insert the pattern into the center of both the circles. Your drawing looks like Figure 17.4.2.1.6a.
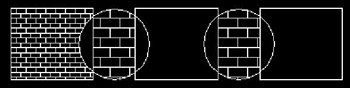
Figure 17.4.2.1.6aCommand: quit
7. Exit the drawing without saving it.
So which method do you prefer? Obviously, you prefer the easiest!
|
| < Day Day Up > |
|
EAN: 2147483647
Pages: 96
