Opening Project Files
After you save a project, you can open it again and continue working. You can open a file stored on your own computer or on a network drive. If you're working in an enterprise environment, you can open your project file from the Microsoft Office Project Server 2003.
You can open many different types of files in Microsoft Office Project 2003, including database, spreadsheet, or text files.
Opening a Saved Project
You can open files from your local machine as well as from a network drive. If you're running Microsoft Office Project Professional 2003, you can also open a project file from a project stored in the Project Server 2003 database.
Opening a Project from Your Local Computer or a Network Drive
To open a project from your local computer or a network drive, do the following:
-
 On the Standard toolbar, click Open.
On the Standard toolbar, click Open. The Open dialog box appears with your default folder selected (see Figure 29-1).
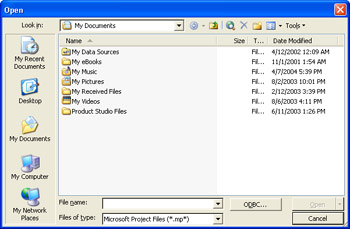
Figure 29-1: The Open dialog box shows the list of available project files in the selected location.You can also click File, Open to display the Open dialog box.
-
In the Look In box, click the drive or folder where the project file resides.
-
If necessary, double-click the folder that contains the project file.
-
Double-click the project file you want to open. You can also click the project and then click Open.
| |
When you open your project, you have three options for the way the file opens: Read-Write, Read-Only, or Copy. In the Open dialog box, click the arrow to the right of the Open button to choose which option you want in the list:
Open. Opens the project file normally; that is, in Read-Write mode. This mode is selected by default when you simply click the Open button (rather than the Open arrow).
Open Read-Only. Opens the project in Read-Only mode. You can view the project, but you can't save it. To save any changes you make to a Read-Only project file, you need to save the file with a different name by using the File, Save As command.
Open As Copy. Opens a copy of the project file you selected. "Copy (1) of" is added in front of the filename. If you open a second copy, it will be named "Copy (2) of," and so forth. Any changes you make appear only in the copy of the file, not in the original file.
| |
Opening a Project from Project Server
To open an enterprise project file, you must open the project from Project Server. Opening an enterprise project is also referred to as checking out the file, which prevents anyone else from changing the file while you are working on it. However, others can still view the read-only file.
| Note | This section applies only if you're working with Project Professional 2003 set up for an enterprise environment. |
To open a project stored in the Project Server database, follow these steps:
-
Click File, Open.
-
Enter your user ID and password, if prompted, and then click OK.
-
The Open From Microsoft Project Server dialog box appears (see Figure 29-2). Make sure the Read/Write To Check Out option is selected.
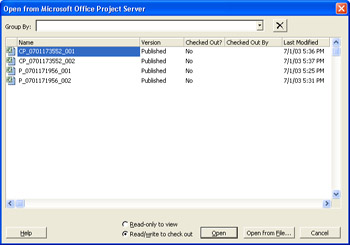
Figure 29-2: The Open From Microsoft Project Server dialog box shows the projects stored on Project Server that you are authorized to check out or view. -
Double-click a project's name.
The project file opens in Microsoft Project.
If you want to work with the project while not connected to Project Server, click File, Save Offline and then specify the location where you want to save the project. If there are other users with accounts on the same server, they cannot edit the file until you click File, Save Online (which saves it to Project Server).
| Cross-References | For more information about working with enterprise projects, see "Creating a New Enterprise Project". |
Opening Projects Created in Previous Versions of Microsoft Project
In Microsoft Project 2003, you can easily open project files created in earlier versions of Microsoft Project. If the file was created in Microsoft Project 2002, 2000, or Microsoft Project 98, it can be opened directly in Microsoft Project 2003 with no additional steps required.
If the project file was created in a version of Microsoft Project earlier than Microsoft Project 98, it must first be saved as an MPX file before Microsoft Project 2003 can open it as a project file. The MPX file format is a record-based ASCII text file format available in Microsoft Project.
| Note | In addition to the MPX file format, you can open a variety of file formats other than the standard Microsoft Project Plan (MPP) file format. |
| Cross-References | For more information, see "Saving and Opening with Different File Formats," later in this chapter. |
Searching for Files
Have you ever been unable to find a file? The search can be frustrating and painful, and it is often a big waste of time. A new file-finding feature is built into Microsoft Project 2003 that simplifies finding lost files.
To search for a file, do the following:
-
On the Standard toolbar, click Open.
If you are logged in to Project Server, the Open From Microsoft Project Server dialog box appears.
-
If you're logged on to Project Server, click the Open From File button to display the Open dialog box.
-
In the Open dialog box, click Tools, and then click Search.
The Search dialog box appears (see Figure 29-3).
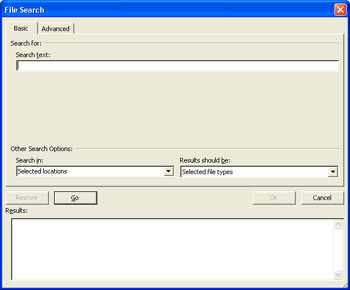
Figure 29-3: Use the Search dialog box to enter and execute basic or advanced search parameters. -
Make sure that the Basic tab is displayed.
-
In the Search Text box, type a portion of the filename you want to search for.
For example, if you know that your filename contains the word "software" or "deployment," as in "Software Deployment Project," enter one or more of those words.
-
In the Search In box, select the check boxes for the drives, network drives , and folders in which you want to search for the file.
-
In the Results Should Be box, select the check boxes for the types of files you want to search for; for example, Project Files and Web Pages.
| |
All projects can be associated with a title, subject, author, manager, and other information. When you add project summary information to your project, you are adding levels of detail that can be used for reports and searches. For example, if you search for a project's author and the author has indeed been identified for a project, that project is returned as a result of the search. You can also use these fields when creating customized reports. For example, if you want to create a set of reports about projects managed by a specific project manager, the Manager field needs to be completed for each project.
To add project summary information to your project, do the following:
-
Click File, Properties.
The Properties dialog box appears (see Figure 29-4).
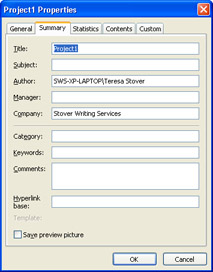
Figure 29-4: Information you add to the Properties dialog box can be used in reports and searches. -
If necessary, click the Summary tab.
-
Enter any summary information in the fields provided; for example, Title, Subject, Author, Manager, and Company.
| |
| |
You might find that the size of your project file has ballooned, which can happen if you select the Save Preview Picture check box.
If you experience trouble with enormous file sizes, look in the Properties dialog box and clear the Save Preview Picture check box.
| |
Sometimes a basic search on the filename doesn't return the file you need or it returns too many files. You can perform an advanced search, which includes a specific property and value for the file. The properties in an advanced search are the ones you can enter in the file's Properties dialog box. Properties include author, comments, company, creation date, manager, subject, and more. For example, you can search for a project file by the name of its author or by its creation date.
To perform an advanced search for a file, follow these steps:
-
In the Search dialog box, click the Advanced tab.
-
In the Property box, click the property of the file for which you want Microsoft Project to search.
-
In the Condition box, click the condition of the property you have selected, corresponding with the value you will select.
Examples of conditions are: Is (Exactly), Includes, Equals, More Than, At Most, and so on.
-
In the Value box, type the value of the property and condition you selected.
-
Click the Add button.
Tip Narrow the search Add more than one set of criteria, and use the And and Or options to include or exclude an additional set of criteria from the previous set.
-
In the Search In box, select check boxes for the drives, folders, and network drives in which you want to search for the file.
-
In the Results Should Be box, select the check boxes for the types of files you want to search for; for example, Project Files and Web Pages.
-
Click Search.
EAN: 2147483647
Pages: 268