Inspecting and Managing a Print Queue
When you print a document, Windows creates a temporary file, called a spool file, on your hard disk (if the printer is local) or the hard disk of the computer to which your network printer is attached. After the spool file has been created, the print job enters a print queue. If no other jobs are in the queue, your document's spool file is sent to the printer. Otherwise, it waits its turn.
You can check the status of a printer's queue by launching the printer's icon in your Printers folder. Windows displays the print queue in a window similar to that shown in Figure 12-5.
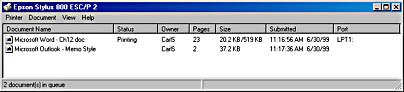
Figure 12-5. Launching a printer icon displays the printer's queue, allowing you to manipulate the flow of jobs to the printer.
Using commands on this window's Printer and Document menus, you can do the following:
- To pause or resume printing of a document that you own (one that you sent to be printed), select it and use the relevant commands on the Document menu. Lower-priority jobs will be printed ahead of your document as long as the document remains paused.
- To cancel printing of a document that you own, select it and press the Delete key. (Careful! There's no undo, so if you delete the wrong document, you'll need to reprint it.)
- To pause or resume the entire queue, choose Pause Printing from the Printer menu. (Your account must have Manage Documents or Full Control permission for the printer.) While the queue is paused, the window's title bar includes the word Paused, and a check mark appears beside the Pause Printing command.
- To delete all jobs in the queue, choose Cancel All Documents from the Printer menu. (Your account must have Manage Documents or Full Control permission for the printer.)
TIP
You can pause a local printer or remove all documents from its queue without opening its queue window. Simply right-click the printer's icon in the Printers folder, and then choose Pause Printing or Cancel All Documents.
Printer Permissions and Print Queues
By default, when a printer is set up (that is, when you install and configure a local printer, or when an administrator sets up a network printer), all users are given Print permission, which allows them to print documents and to manage their own documents in the print queue. Members of the Administrators, Power Users, and Print Operators groups are also given Manage Documents permission, which allows them to manage other users' documents in the queue; and Full Control permission, which allows them to change printer properties and permissions.
SEE ALSO
For information about printer permissions, see "Installing and Configuring a Printer."
Rearranging the Queue
If you have Manage Documents or Full Control permission, you can change the order of items in a print queue. You can do this in either of two ways: by adjusting the priority assigned to selected documents, or by specifying that selected documents can be printed only during a certain time period. To use either method, right-click the document you want to modify in its queue window. Then choose Properties from the shortcut menu to arrive at the dialog box shown in Figure 12-6.
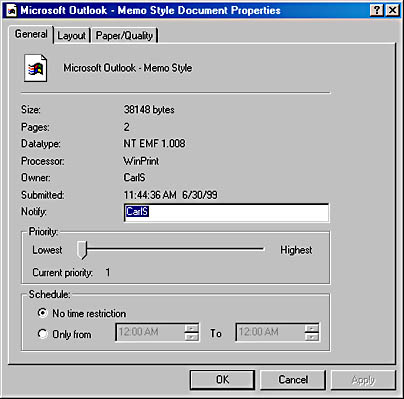
Figure 12-6. Move the Priority slider to the right to print this document before documents with a lower priority.
TIP
If you want to print a long document while you're at home sleeping instead of tying up the printer for the rest of the day, use settings in the Schedule box to postpone the start of printing until after you leave.
Working Offline
You can continue to "print" to your local printer, even if it's not currently available. (It's unavailable, for example, when your printer is turned off, out of paper, or when you use your computer away from its docking station.) To tell Windows to print offline, choose Use Printer Offline from the Printer menu. All your print jobs continue to join the queue, but Windows won't bother you with error messages. While the printer is offline, its icon in your Printers folder appears dimmed to provide a visual reminder of its offline status.
When you and your printer are reconnected, choose the same command again, and Windows begins printing all the jobs in the queue.
EAN: 2147483647
Pages: 317