Using the Printers Folder
Except for the actual act of printing, which you can do from programs or Windows Explorer, the locus of printing activity is a system folder called Printers. From the Printers folder you can
- Add a printer. (Open the Add Printer icon.)
- Inspect and manage printer properties. (Right-click the printer's icon and choose Properties.)
- Inspect and manage printing preferences. (Right-click the printer's icon and choose Printing Preferences.)
- Set the default printer. (Right-click the printer's icon and choose Set As Default Printer.)
- Inspect and manage printer queues—the list of documents waiting to print on each printer. (Open the printer's icon.)
SEE ALSO
For information about adding printers and working with printer properties, see "Installing and Configuring a Printer." For information about printing preferences and printer queues, see the following sections in this chapter.
To get to the Printers folder, open the Start menu, point to Settings, and choose Printers. Alternatively, open the Printers icon in Control Panel. Figure 12-4 shows a typical Printers folder.
Although Printers is a system folder, in most respects it looks and acts like an ordinary disk folder. You can choose to display or not display the toolbar and status bar, display printers as icons or list entries, select browsing and viewing options from the View menu, and use standard navigation techniques to move from this folder to any other folder on your system.
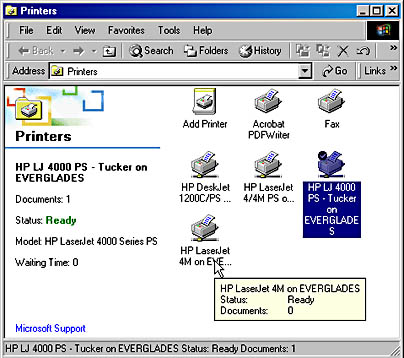
Figure 12-4. Windows displays status information for the highlighted printer on the left side. You can get status information for other printers simply by pointing to them.
TIP
Viewing the Printers Folder in DetailDisplay the Printers folder in Details view to see the number of queued documents and the current status of each local and network printer available to your system. Details view can also show the comment, location, and printer model for each installed printer. To select which columns you want to include, switch to Details view and choose Choose Columns from the View menu.
Within the Printers folder, you'll find entries for each printer you've installed, including local printers and printers attached to network servers. The Printers folder also includes an icon labeled Add Printer, which you can use to install new printers.
Windows uses the following icons to distinguish various kinds of printers from one another:
| | A printer attached to your own computer |
| | A printer set as your default printer |
| | A printer attached to a network server |
| | A printer attached to your computer but made available (shared) to other network users |
| | A printer attached to your computer but set up to redirect output to a disk file |
TIP
Expanding the Printers MenuYou can bypass the Printers folder and jump right to a particular printer to view or change its properties or queue if you set up a cascading Printers menu. To do that, right-click an unoccupied area of the taskbar, choose Properties, and click the Advanced tab of the Taskbar And Start Menu Properties dialog box. In the Start Menu Settings list, select Expand Printers. Thereafter, the contents of the Printers folder sprout from the side of the Start menu's Printers command. On occasions when you do want to open the Printers folder, right-click Printers and choose Open.
EAN: 2147483647
Pages: 317