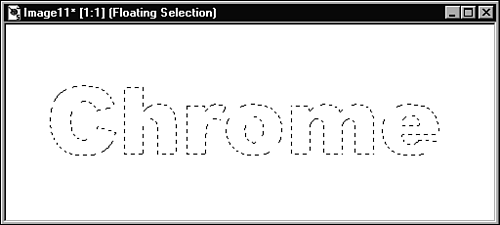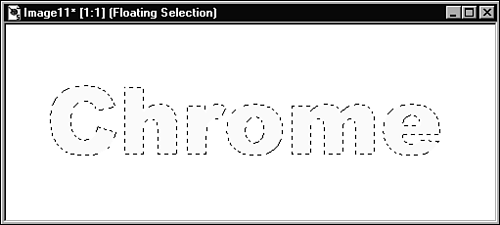| Chrome text is one of the most popular text effects. I've received many emails asking how to accomplish a chrome effect with different software. The next exercise shows one way to create this effect in Paint Shop Pro. Have you ever looked at something that's chrome plated? Not just seen something in chrome, but really looked at it? Take a moment now to step into your kitchen and take a really good look at the faucet fixtures. Go ahead, I'll wait. What did you see? I'll bet you saw that the fixtures were mostly shades of pale gray (almost but not quite white), with some darker shades (heading into shades that were almost black) that defined the shape of the fixtures, right? I discovered a Paint Shop Pro technique that mimics true chrome quite closely. To see how this technique works, follow these steps: -
Open a new 500x200pixel image with the resolution set to 72 pixels per inch. -
Set the background color to white and the image type to 16.7 million colors. -
Set both the foreground and background colors to white. -
Select the Text tool and click somewhere in the image to bring up the Text Entry dialog box. Enter the following options in the Add Text dialog box: Name : Arial Black Script: Western Size: 72 Create As: Floating Alignment: Left Under Styles, set the Fill to Paint (it's the icon with a small paintbrush) and the Stroke to None (the icon is a circle with a stroke through it). Under Textures set both the Fill and the Stroke to none. -
Enter some text and click OK. I, quite naturally, entered the word Chrome . If the text from the previous exercise or some other session is still visible, just highlight the existing text with the mouse before you enter the new text to replace the old text. The text should be white on white, and it should be visible only because it's surrounded by the selection marquee (see Figure 39.7). Figure 39.7. White-on-white text surrounded by the selection marquee. 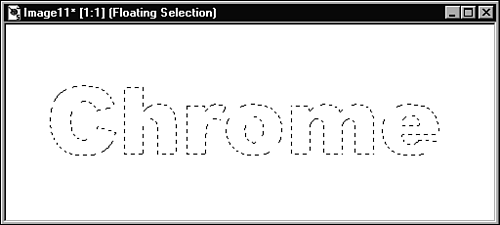 Choose Selections, Modify, Feather, and enter a value of 1. -
Choose Effects, Artistic Effects, Hot Wax Coating. -
Repeat the process to add another coat of Hot Wax. You should see your text starting to appear in a light shade of gray (see Figure 39.8). Figure 39.8. A coat of Hot Wax added to the white-on-white text. 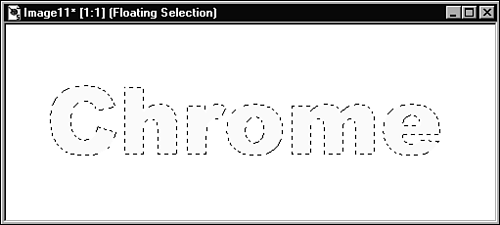 The next step is part of the trick to getting the text to appear as if it is chrome plated. -
Choose Selections, Modify, Feather, and then enter 8 for the value in the Number of Pixels spin box. -
Click OK to feather the selection around your text. -
Apply another coat of Hot Wax by choosing Effects, Artistic Effects, Hot Wax Coating. Apply a few more coats until your text looks like that in Figure 39.9. Figure 39.9. Final chrome text, created by manipulating the selection and applying multiple coats of the Hot Wax filter.  I applied six coats of Hot Wax to arrive at the final image you see in Figure 39.9. Two were applied before feathering and four more after feathering.  You can easily repeat the application of a filter or effect by choosing Edit, Repeat [filter], where [filter] will be the name of the last filter you applied. This can save you a couple of mouse clicks. | If you look at the text and remember your recent trip to the kitchen, I'm sure you'll agree that the effect does a pretty good job of mimicking true chrome plating . |